La caducidad de las contraseñas es una medida de seguridad básica. Al forzar el cambio reduces el riesgo de intrusión en el caso que la gente tenga tu contraseña, y además evitas que la gente use la misma contraseña siempre para todos los servicios.
Cuando se realizan estas consideraciones de seguridad, siempre hay que hacer un balance entre seguridad y usabilidad. Muchas empresas deciden cambiar las contraseñas cada mes. Que está muy bien, pero es una lata para los usuarios. En ese caso 72 días, o 3 meses pueden ser una mejor idea. Todo depende de cuánto prima la seguridad y cuánto la usabilidad.
Hoy vamos a ver cómo se establece esta directiva de seguridad en los diferentes casos que podemos tener.
Directiva de dominio.
Si gestionas un dominio el cambio es fácil. Tienes que ir a Administración del servidor->Herramientas (arriba en el menú)-> Administración de directivas de grupo.
Ahí bajamos por el bosque y nuestro dominio hasta Default Domain Policy y damos a botón derecho y Editar.
En la siguiente página que se abre ve a la siguiente ruta: Directiva Default Domain Policy >Configuración del equipo > Directivas > Configuración de Windows > Configuración de seguridad > Directivas de cuenta >Directivas de contraseñas
Ahí podéis cambiar la Vigencia máxima de la contraseña para todo el dominio.
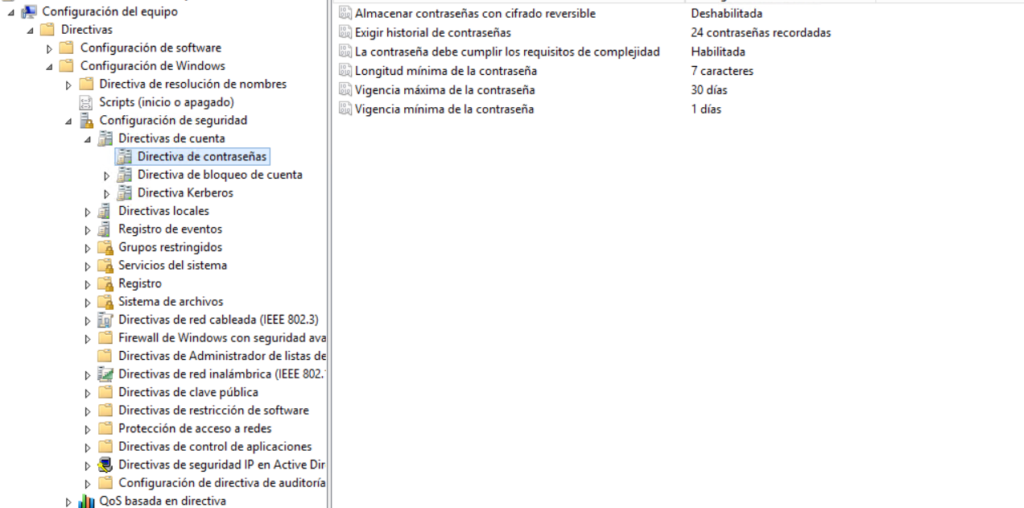
Si no estás en un dominio pero tienes Windows 10 Pro, Education, o Enterprise
Puedes cambiar las directivas locales si tienes estas versiones de Windows abriendo el editor de grupo. En Buscar o con botón derecho en Inicio > Ejecutar pone gpedit.msc.
Se te abrirá el editor de directivas locales y ve a Directiva Equipo local > Configuración del equipo > Configuración de Windows > Configuración de seguridad > Directivas de cuenta > Directivas de contraseña
Ahí puedes cambiar la vigencia también.
En estas versiones, puedes hacer que las contraseñas nunca caduquen con la herramienta netplwiz (Inicio > Ejecutar o Buscar).
Cuando se abra tienes que ir a Avanzado y ahí en Avanzado otra vez. Luego en Usuarios, botón derecho Propiedades y ahí marcar la opción de “la contraseña nunca caduca”. Si lo que quieres es que caduquen obviamente esto tiene que estar desmarcado.
Si estás usando una cuenta de Microsoft en tu equipo.
Si estás conectado con Microsoft y no estás usando una cuenta local sino una cuenta de la nube (para guardar tus datos ahí, sincronizar etc, puedes hacerlo desde el panel de tu cuenta. Ve a la opción de seguridad de tu cuenta, Cambiar contraseña, Cambiar.
Ahí, además de dejarte cambiar la contraseña, te permite marcar una casilla para cambiar la contraseña cada 72 días (dos meses y medio aprox).
Eso si, cuando lo hagas te va a hacer cambiar la contraseña esta vez.
A partir de entonces, cada 72 días te hará cambiar la contraseña.
Si tienes Windows Home.
La mayoría de los trucos en Internet están para versiones de Windows distinta a la Home, aunque la mayoría de los usuarios tienen en sus casas (y muchas empresas) esta versión. No se puede usar gpedit.msc en estas versiones porque está dehabilitado.
Hay que hacerlo por línea de comandos.
Abre un PowerShell o CMD con permisos de administrador y pon: net accounts
Ahí puedes ver cuando caducan. PUedes poner
net accounts /maxpwage:XX con XX el tiempo en días de la caducidad.
net accounts /maxpwage:unlimited
Para hacer que nunca caduquen las contraseñas puede abrir un CMD con permisos de administrador y escribir:
wmic useraccount where “Name='tuusuario'” set PasswordExpires=false
Donde tusuaruio es el nombre de usuario.
También puedes hacerlo por Powershell o CMD poniendo:
net accounts /maxpwage:unlimited
net user <account name> /expires:never
En Powershell también podemos poner:
Set-LocalUser -Name “itechticsuser” -PasswordNeverExpires 1
Os recomendamos los siguientes productos relacionados con la informática:










