Como sabéis tenemos un canal de vídeos en Youtube, porque la gente nos pedía soluciones que, en muchos casos, se explicaban mejor en vídeo.
Al principio grabábamos con un móvil, pero claro, la calidad no era muy buena (perdón), y no es fácil explicar las cosas en el ordenador, grabarlo, teclear y mover al ratón a la vez. Eso si, nos sirvieron para empezar y ver si merecía la pena eso del canal y los vídeos.
Obviamente, poco a poco había que mejorar eso, así que recurrimos a un programa, gratuito, del que ya habíamos hablado antes: OBS, Open Broadcaster Software. Disponible para Windows, Mac y Linux. Pero es que además funciona muy bien y es muy sencillo. Podéis también emitir en directo, por Internet, lo que mostréis en pantalla (otro día enseñamos eso).
Os enseñamos cómo hacer screencast (grabaciones de pantalla) para vuestros tutoriales.
- Lo primero que tenéis que hacer es descargar e instalar el programa.
- Después, una vez abierto, id a la parte inferior, a Fuentes, y, con el botón derecho, pulsad en Agregar>Captura de Pantalla. Si necesitáis grabar de un micrófono, podéis agregar también una Captura de entrada de audio. Veréis que también tenéis para grabar sólo juegos, ventanas o vídeo.

- Lo siguiente es aseguraros que tenéis bien configuradas las preferencias de guardado etc. Vamos a revisarlas por encima, porque tenéis muchas opciones avanzadas de configuración de vídeo, audio y demás.
Tenéis que ir a Configuración (esquina inferior derecha). - Ahí podéis ir a Salida y Grabando, y comprobar la ruta de grabación (la que queráis), y la calidad y formato de grabación (por ejemplo mp4).
- Podéis luego cambiar las opciones de Audio o Vídeo, según preferencias. Yo las dejé por defecto (mientras tenga como mínimo 30 fps).
- Una de las cosas que aconsejo es ir a Atajos y poner algún atajo (el que quieras) para Iniciar Grabación y Detener Grabación.
- Para grabar sólo tenéis que ir a la pantalla principal y, o pulsar en Iniciar grabación, o pulsar el atajo definido en el paso anterior. Para detenerlo lo mismo.
El vídeo debería estar en la ruta que has definido en Salida.
Nota: En la pantalla principal podéis ver una preview. Pero también podéis arrastrarlo para grabar sólo parte de la pantalla, reducirla de tamaño y lo que necesitéis.
Algo fácil, sin coste algún y que nos permitirá crear tutoriales de calidad para nuestros lectores.
Os recomendamos los siguientes productos relacionados con la informática:

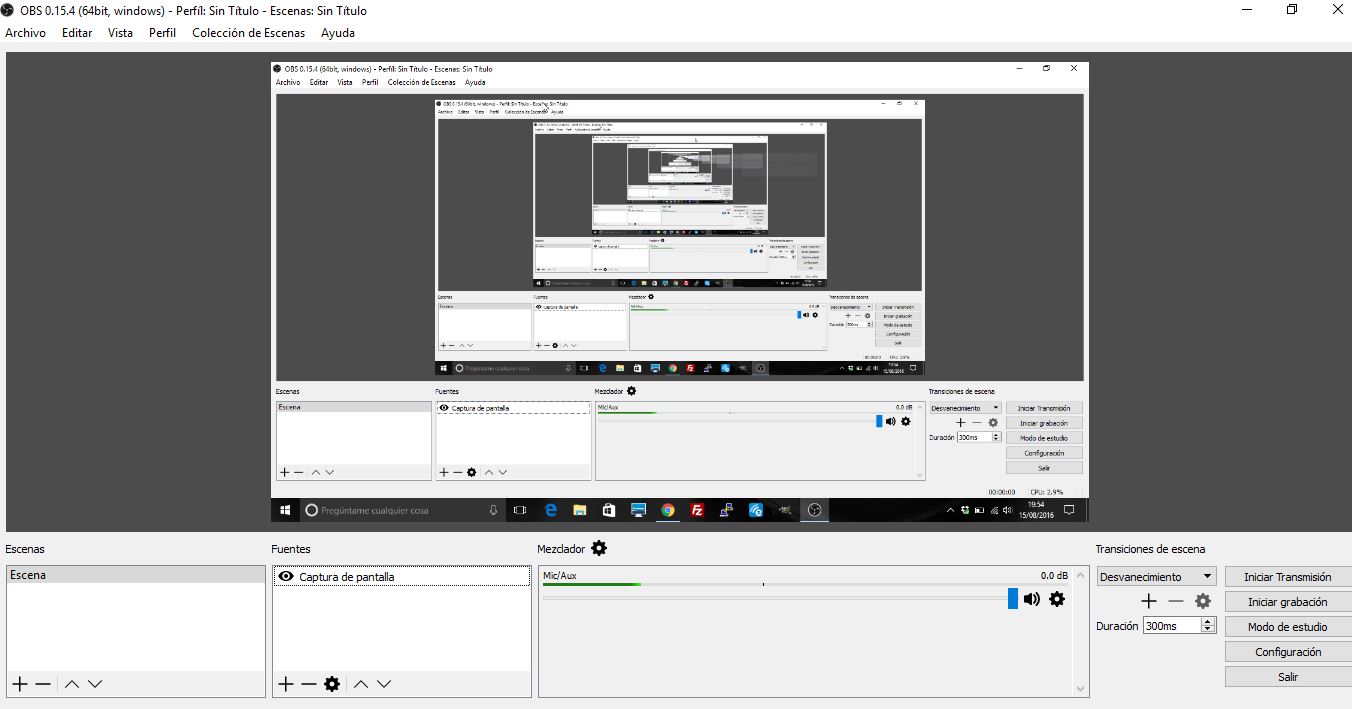










Hola,
En primer lugar agradecer mucho el artículo que os habéis marcado. Me ha aclarado muchas dudas acerca de como grabar la pantalla. Ahora mismo tengo un canal de Youtube en el que siempre he ido haciendo capturas y señalándolas a mano. Un trabajo de chinos que me lleva muchas horas. Estoy buscando un programa para grabar que me permita también un poco hacer las funciones de editor de vídeo. Realmente estoy intentando minimizar un poco el aporte de espacio ya que no voy muy sobrado. He leído muchas reviews, aquí te explican algunos más pero todos tienen un peso brutal. Quería saber si este que habéis publicado permite un poco realizar cosas normales del tipo cortar, pegar y cosas así. Me vendría genial, la verdad.
Gracias y un saludo!
Hola Silvio. No, OBS permite grabar muchas cosas, pero la edición se tiene que hacer en otro programa. Nosotros grabamos con OBS y editamos o con Windows Movie Maker o con Shotcut.
Buen dia como puedo agregar en el obs para que me transmita solo la seugnda pantalla no la pantalla principal
es posible?
gracias por su ayuda
Hay otra opción en fuente. Pronto hacemos un artículo sobre ello.
Puedo estar grabando con OBS STUDIO y ver lo que estoy grabando en el otro monitor que tengo extendido,es porque sino tengo que estar siempre poniendo y quitando en la pantalla principal para ver como va la grabacion,Gracias de antemano.Un saludo.
No lo se Jesús, nunca lo he probado.