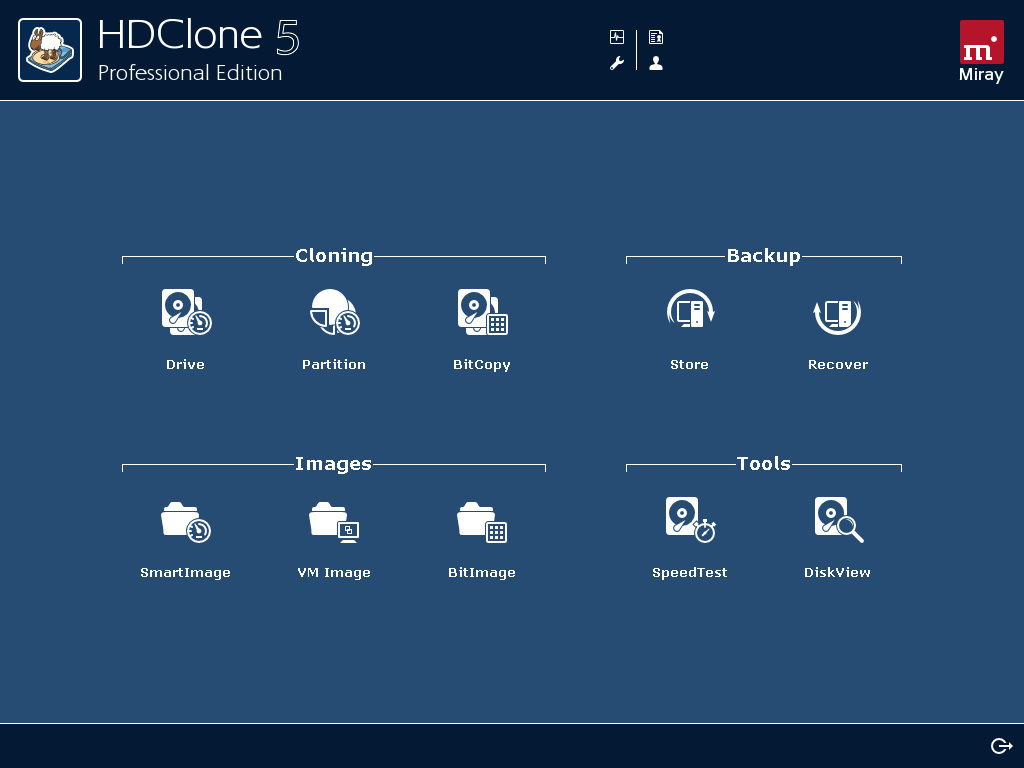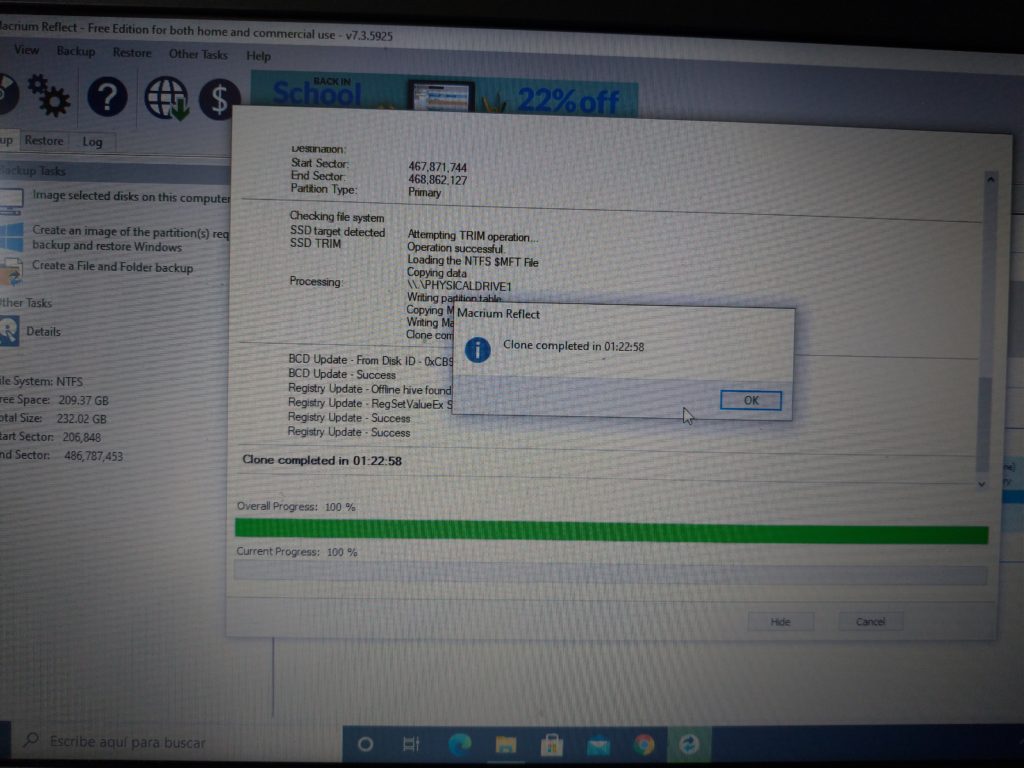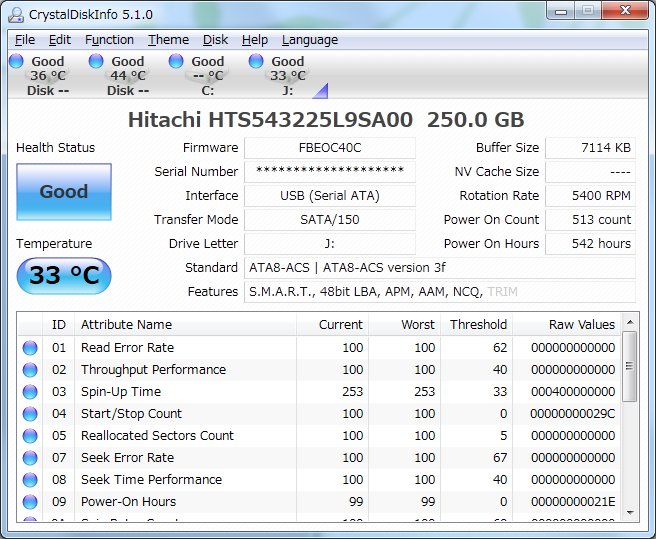Ya hemos hablado en otra ocasión de los productos de EASEUS, siempre sencillos y potentes. En esta ocasión hemos probado el clonador de discos. ¿Por qué puede interesarte un clonador? Lo primero es que dado el precio de los discos, es una buena manera de tener una copia de seguridad funcional de un ordenador (una copia exacta en otro disco de, por ejemplo, el servidor de la empresa o el ordenador de facturación). Otro uso es si se nos estropea un disco o empieza a fallar, poder recuperar el sistema de manera rápida. Easeus disk copy es un programa que, sin muchos alardes, permite de manera muy eficiente hacer esto mismo (en discos o particiones), independientemente del sistema operativo que uses. Cuando te descargas el pequeño ejecutable, al abrirlo te permite crear un disco (en un CD o un USB) desde el que podemos arrancar el ordenador. Una vez reiniciado con ese medio, podemos seleccionar las unidades origen y destino y clonar una en la otra. No dispone de muchas opciones -tampoco pienso que deberían existir muchas en este caso – salvo ignorar errores de lectura. We’ve already mention EASEUS’s products before on this blog -they are always reliable, easy to use and efficient. Today, we’ve tried out their disk cloning software. And what, might you ask, do I need a disk cloning tool for? Well, for 2 main purposes. One, taking into account HDD’s are so cheap now, you might want to make a clone of the hard disk of an important computer (a server at your office, your laptop…) A second case might be the need to clone your damaged hard disk if it’s showing signals of starting to fail. Easeus disk copy is soo easy to use. You just download the executable file, run it to create a bootable disk on a CD-ROM or a USB. Boot from this media and you’ll be able to select (disk or partion) the source and the destination. And that is it, not many more features (none needed really) except ignoring read/write errors. Good tool that does the job.