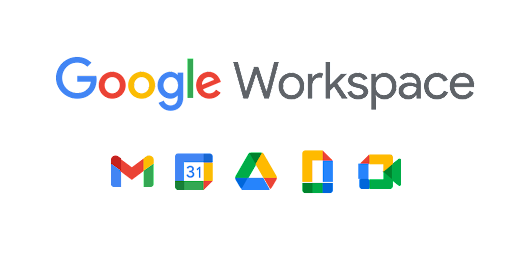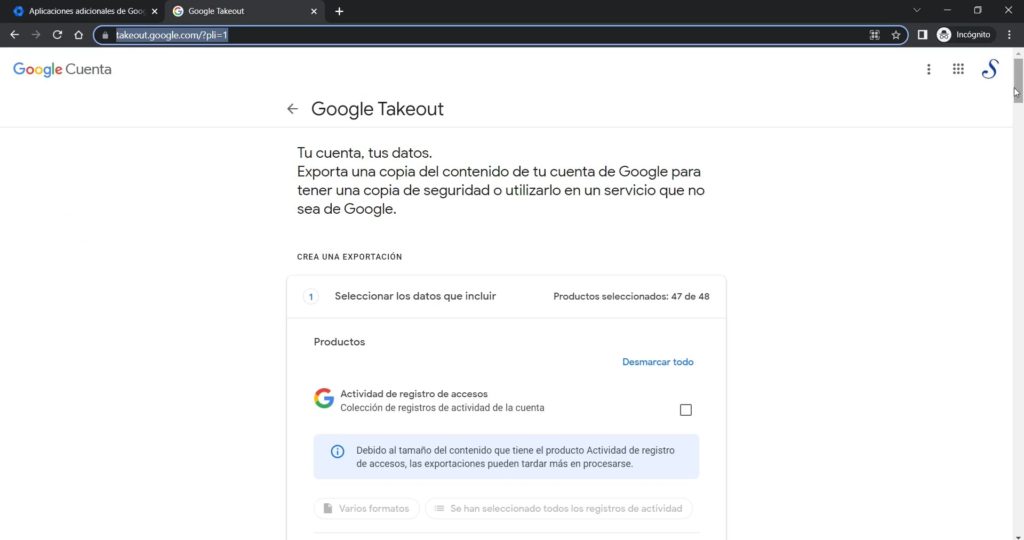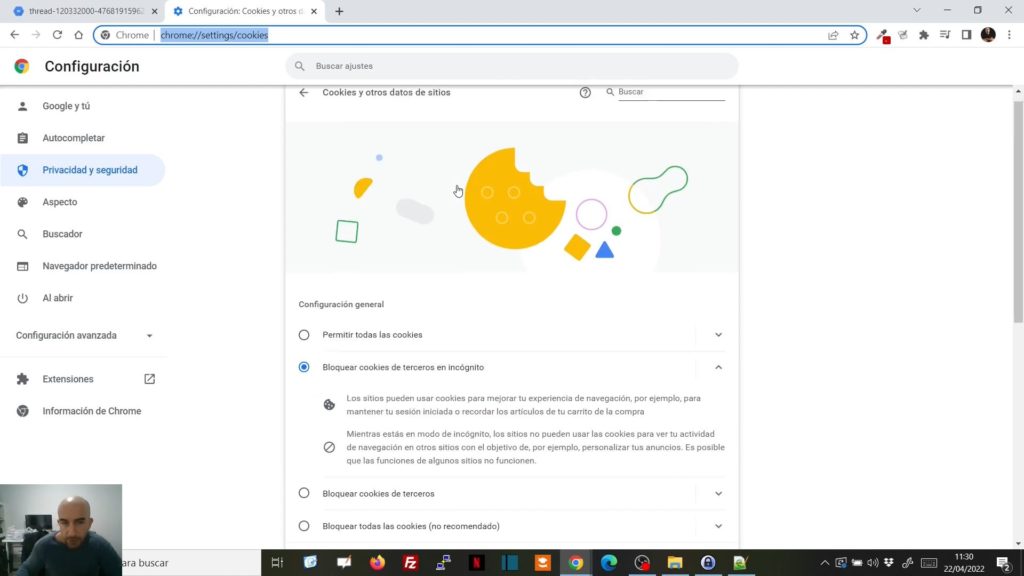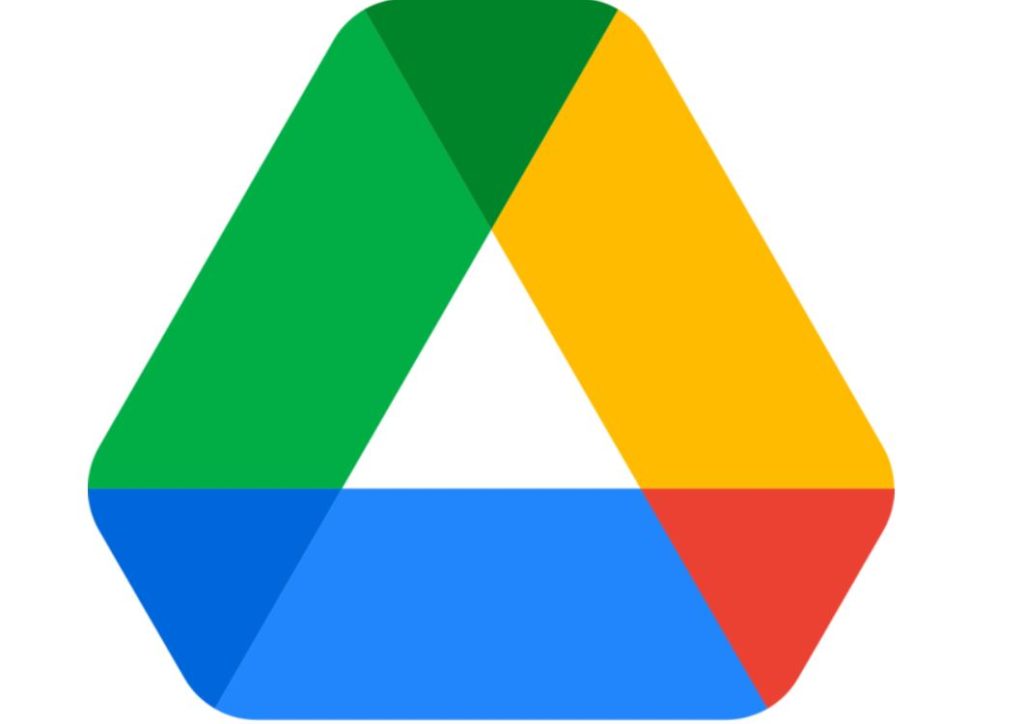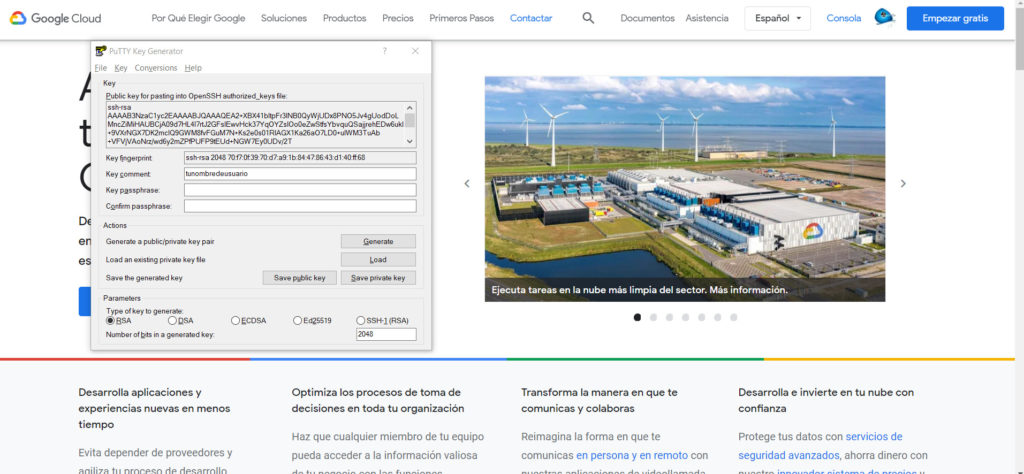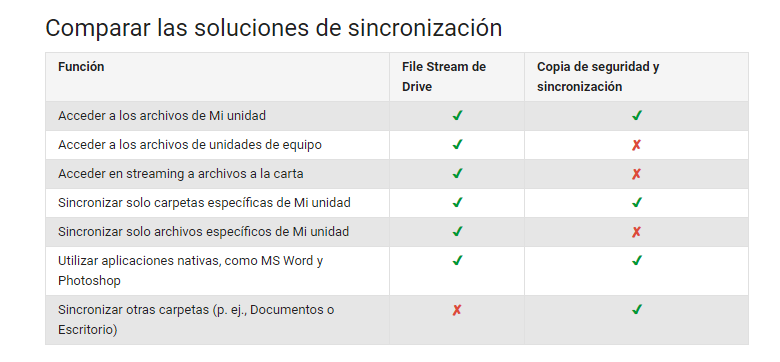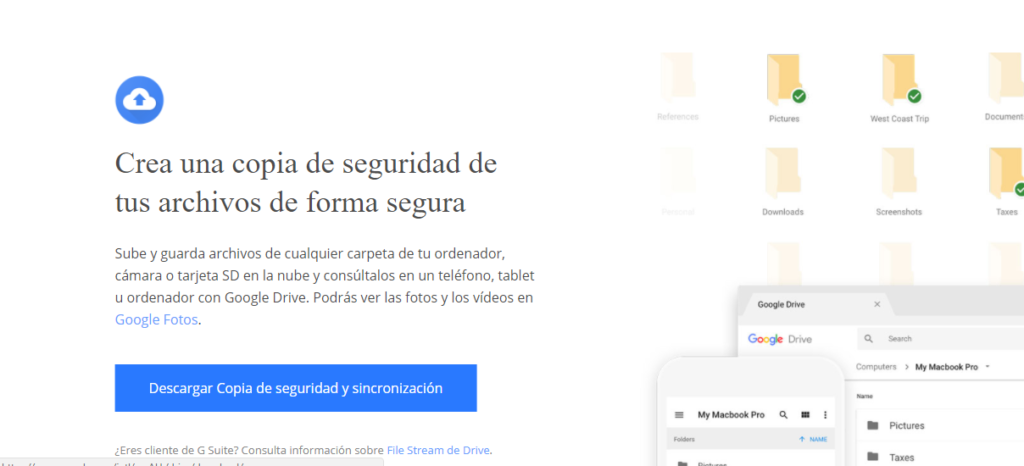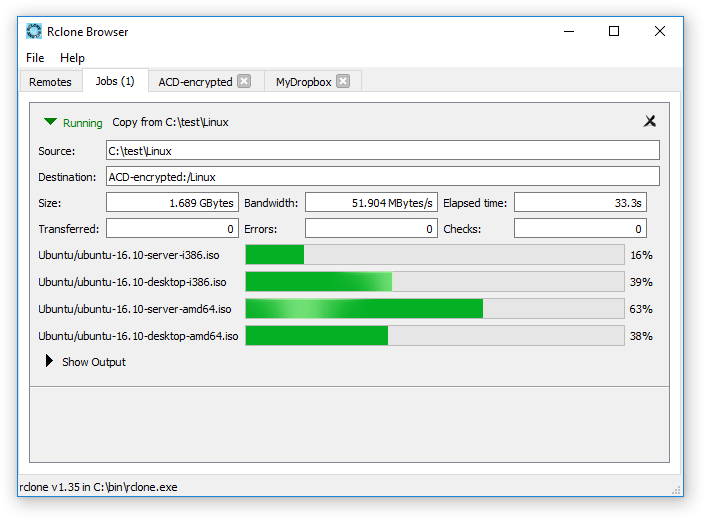Cómo descargar y modificar o actualizar la factura de Google Workspace. Añadir NIF.
Si, como nosotros, usas Google Workspace, habrás empezado a pagar su servicio, o llevarás tiempo haciéndolo. Hoy te enseñamos a: Modificar los datos de facturación Añadir el NIF. Actualizar la factura Descargar la factura. Cómo descargar y actualizar los datos en las facturas de Google Workspace. Para poder descargar y actualizar los datos tienes que ir a: Ir a admin.google.com Ir a Facturación->Cuentas de Pagos-> Ver facturas. Ahí podemos descargar y actualizar las facturas. Para modificar los datos hay que ir (en el panel): Facturación->Cuentas de Pagos->Más-> Ver la configuración de pago En Información Fiscal se puede añadir el NIF, y debajo podemos cambiar la dirección. Si cambiamos alguno de los datos, tenemos que ir a la sección anterior (Cuentas de Pagos-> Ver facturas) y actualizar las facturas en el desplegable al lado de la factura. Te lo mostramos en el siguiente vídeo: