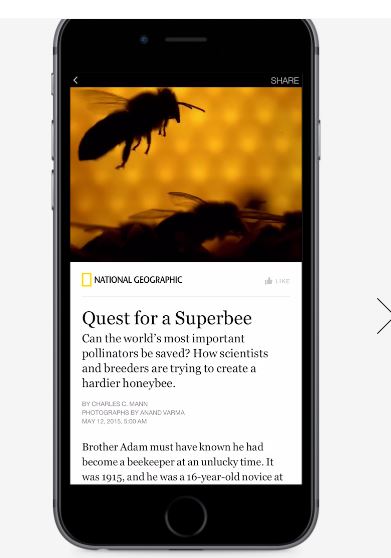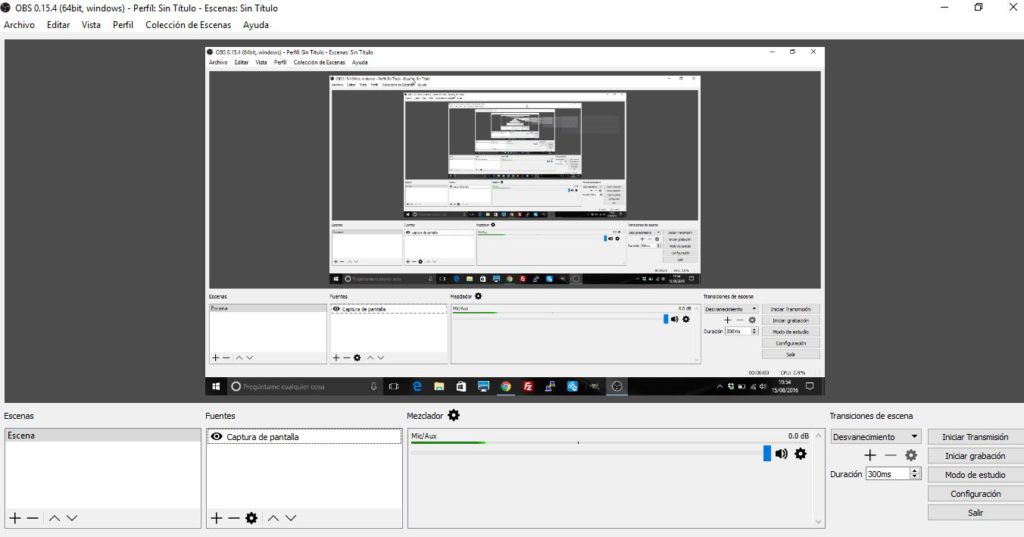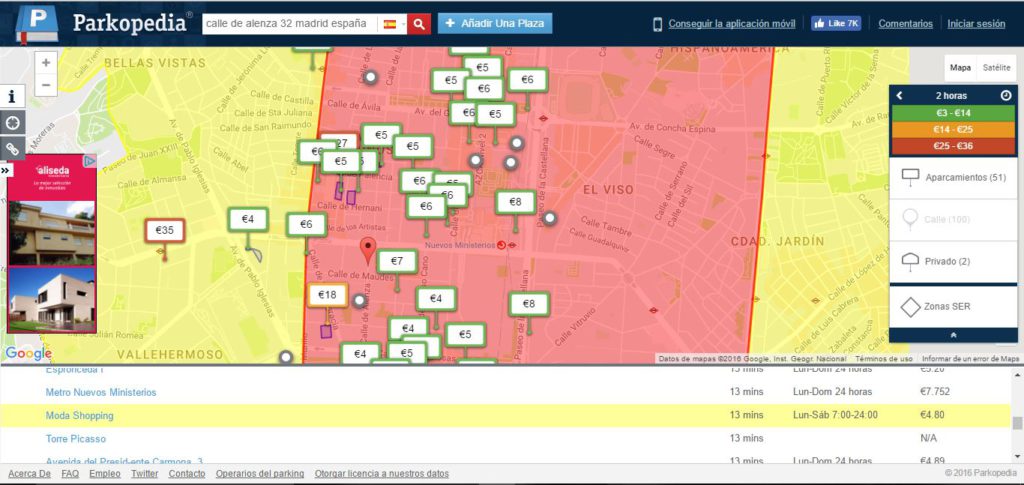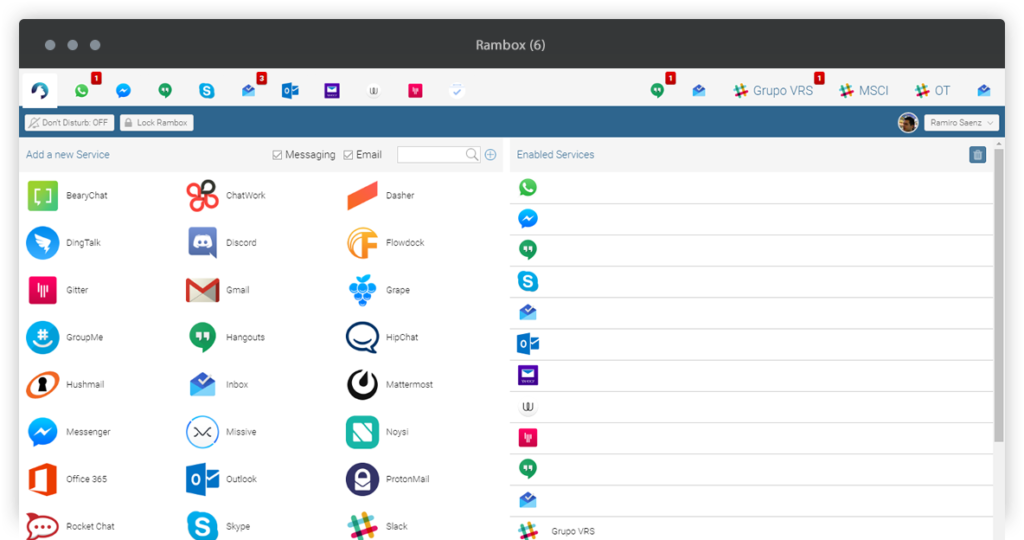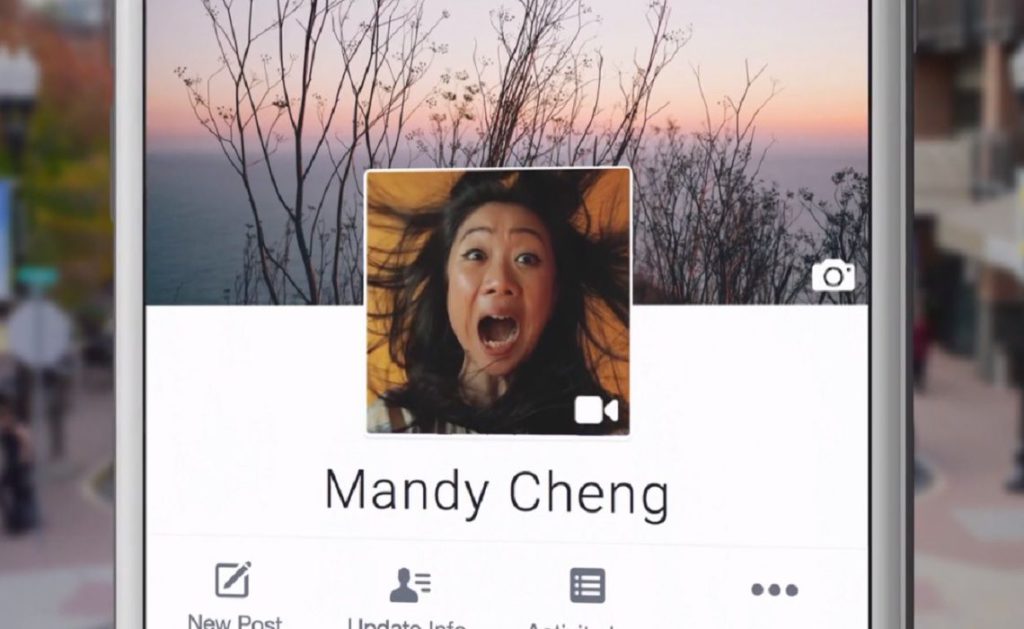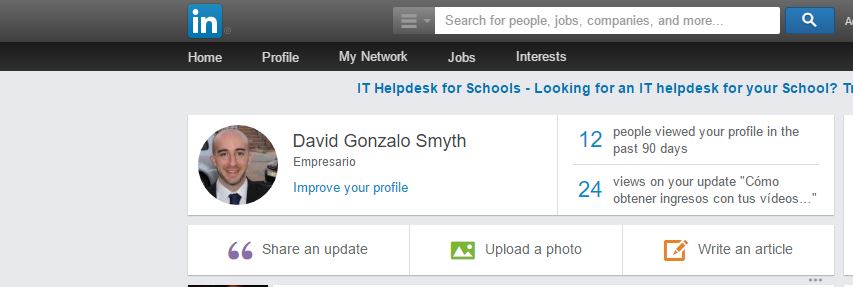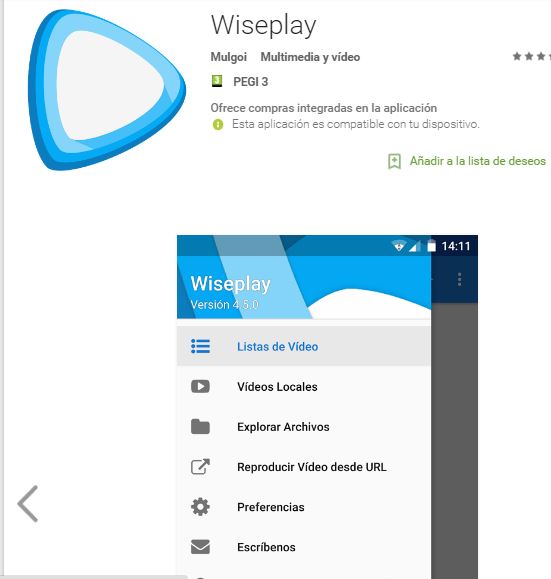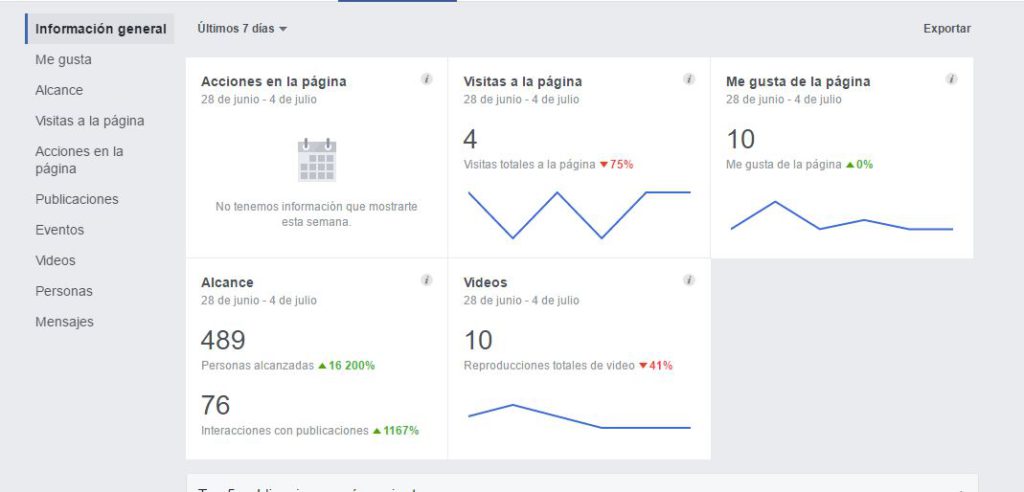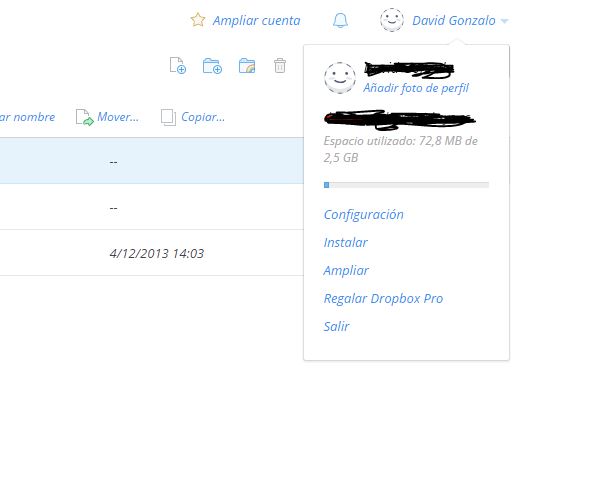Artículos Instantáneos (Instant Articles) de Facebook. Qué son y por que pueden beneficiar a tu blog
Hace unos días me enteré de esta opción (tarde, al igual que con el Pulse de Linkedin), los artículos instantáneos de Facebook. Por mi cuenta y gracias al especialista en Análisis Web Damupi (que nos ha aclarado algunos puntos importantes). Le hemos dedicado un tiempo de investigación e iremos publicando las conclusiones. Hoy qué son los Instant Articles y por qué pueden beneficiar a nuestro blog. ¿Qué son y para qué sirven? Sobre qué son os ponemos la definición de la documentación de Facebook: “Un artículo instantáneo es un documento HTML5 que se carga muy rápidamente en Facebook. Los artículos instantáneos te ofrecen la capacidad de mostrar historias atractivas en un formato de artículo personalizable y de marca que se carga rápidamente en los celulares” Es decir, son una manera de presentar tus artículos en Facebook como parte de la red social, sin tener que hacer que el usuario de Facebook salga de la misma para leer tu blog. Así será más cómodo, fácil, atractivo y rápido para el usuario, y (en teoría) repercutirá también en accesos a tu web. Pero además, este formato es más amigable para móviles, ya que permiten al lector leer directamente desde Facebook, sin tener que salir y abrir el navegador (un rollo en los móviles). Por lo tanto más rápido para ellos lo que llevará a que los lectores se animen a leer más nuestros artículos. Una de las cosas que me preocupaban era que si no iba a la página, el SEO se quedaba en Facebook..y no contaba. Pero Damupi me aclaró que parece ser que cuenta como si lo lees en tu web. Porque en el tema de análisis y seguimiento: “En el caso de los códigos de seguimiento JavaScript, a partir de Facebook para iOS v52 y de Facebook para Android v69, Facebook establecerá automáticamente que el origen de los documentos de rastreadores sea la URL resuelta utilizada para publicar o compartir el artículo instantáneo. En el caso de los códigos de seguimiento HTML, Facebook seguirá estableciendo automáticamente la URL“ Podéis leer más acerca del análisis de los artículos instantáneos aquí. Otro tema preocupante es el de los anuncios. Muchos portales ganan dinero por los anuncios..¿lo perdemos? No, podemos seguir poniendo anuncios en los Instant Articles. Si lo gestionamos nosotros (con código, iframes etc) nos levamos el 100% de los ingresos. Si usamos la plataforma de anuncios de Facebook, Audience Network, como ellos llevan la gestión nos llevamos un 70% de los ingresos. Ventajas de su uso: Para el usuario de Facebook: Los artículos se cargan y leen más rápido. Para móviles es mucho más ligero. El formato es más amigable dentro de la red social. No tienen que salir de la red y abrir el navegador. Evitan riesgos de pinchar en publicidad de página, redirecciones, pop ups etc al quedarse en Facebook. Obviamente es más sencillo compartir, dar me gusta y todos los servicios de Facebook. Para la web o blog: Ganamos en presencia, rapidez y usabilidad en la red social. La experiencia del usuario es mejor. Por lo tanto aprovechamos mejor toda la audiencia de Facebook (enorme). Además, aunque Facebook dice que no, parece ser, por los resultados que los instant articles tienen cierta “preferencia”. Nos quitamos de un tirón el problema de carga para los móviles haciendo que se pueda leer el artículo perfectamente y rápidamente. Los anuncios siguen activos, e incluso podemos usar la plataforma de Facebook y olvidarnos de la gestión. Los artículos deberían poder compartirse mejor y por lo tanto llegar a más audiencia. Mejor Facebook Page Reach. Desventajas: No se ven la barras laterales de los artículos (y por lo tanto menús u opciones que tuviéramos ahí) Facebook limita el número de imágenes o vídeos del artículo. No aparecen los shortcodes ni los campos personalizados. La publicidad se puede usar pero la limitan. Es importante saber que Instant Articles no implica que Facebook publique nuestro anuncio. Seguimos teniendo que publicarlo o a mano o de la manera automática que usáramos antes. Eso si, cuando pinchen en el artículo, los lectores lo verán en su formato Instant Article en vez de en formato web. Este formato ya lo usan medios como The New York Times, BuzzFeed, National Geographic, NBC ,The Atlantic , The Guardian , The Huffington Post, Mashable, MTV, CBS Interactive , ABC o EL PAÍS. En los próximos días os diremos cómo implementar este formato en vuestras web. Requiere algo de conocimiento informático o ayuda técnica.