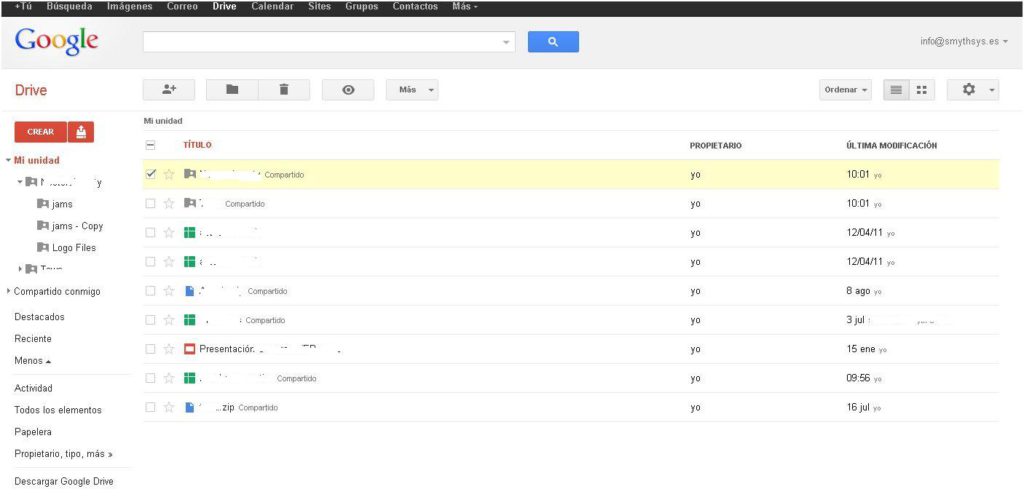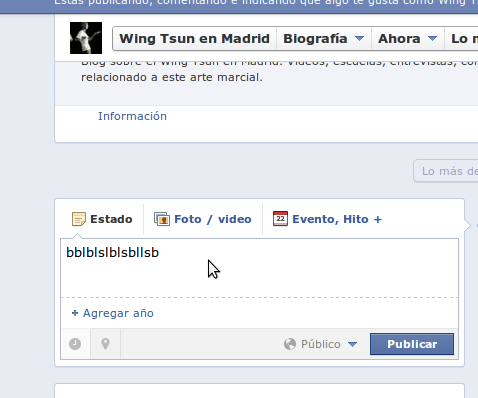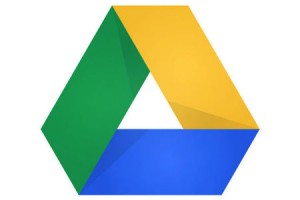Bueno, el documento explica también como hacerlo con cuentas de Gmail, pero eso es fácil. Tu compartes, el mete su email y contraseña de gmail y ya está. El truco es con cuentas externas, pero claro, es que la nube normalmente en las empresas la queremos para compartir documentos con cuentas de otras empresas, que pocas veces están en Gmail. Compartir documentos en G. Drive es sencillo. Entra en Drive directamente o entra en tu correo de gmail por http://mail.google.com/ y arriba en la barra veréis Drive. Una vez dentro veréis una pantalla como esta. Evidentemente si no tenéis nada no habrá ficheros. En la imagen que os he dejado podéis ver que tenemos tanto ficheros como carpetas (muchos de ellos compartidos). Os explico los botones. Arriba a la izquierda tenéis 2. “Crear” os permite crear ficheros (Hojas de cálculo, documentos,presentaciones, carpetas) nuevas. Recordad que cuando las creéis se abre otra hoja con el documento (carpeta) y no tiene nombre. Hay que pinchar en “Hoja sin nombre” para cambiarlo. La podéis cerrar o pinchar en otra pestaña para volver a vuestra unidad. El otro botón es para subir documentos/carpetas desde vuestro ordenador. Los documentos pueden transformarse, o no, a formato Google (lo pregunta). No es necesario (sólo si queréis colaborar en la nube con ellos) y podéis compartir todo tipo de elementos sean de Google o no. En el pantallazo el último fichero es un zip. Para compartir estos ficheros/carpetas lo mejor es desde la vista global de tu unidad (la del pantallazo). Marcad la casilla del elemento que queréis compartir y aparecerá un botón de un muñeco con un signo más arriba debajo de la caja de buscar. Si pincháis ahí aparecerá una pantalla para compartir. Si queréis compartir elementos con cuentas de Gmail sólo tenéis que poner sus direcciones en el campo de “Añadir a personas“. Y seguir los pasos (cuidado si queréis darles permisos de lectura o escritura que tendréis un desplegable a la derecha donde se puede elegir. En el resto de los casos (cuentas no gmail) tendréis que hacer algunos cambios. Pinchad en Cambiar al lado de Privado. Saldrá otro desplegable donde tendréis que elegir la opción “Cualquier usuario que reciba el enlace“. Si no hacéis esto sólo podrán acceder usuarios de Gmail. Con esto es verdad que el fichero se hace un poco público. Pero si os fijáis en el enlace es un https (cifrado) con una dirección larguísima y complicada. Vamos que o recibes el enlace o no veo yo mucha forma de entrar. Después en la parte donde añadís los emails de las personas que tienen que ver el documento os recomiendo que cambiéis, si es necesario, la opción de “Puede editar”. Si necesitáis un grupo de personas que puedan editar , y otro que sólo puedan ver, hacedlo dos veces, en la primera metéis primero el primero grupo y dáis a Fin, luego hacéis el proceso de nuevo con el grupo que debe tener acceso de sólo lectura. Como veréis por defecto tiene marcada la opción de mandar un correo. Al cliente le llegará un correo diciendo “pinche para abrir nombredefichero”. Es algo escueto así que avisadle antes o pinchad en “Añadir mensaje” para especificar un poco de qué va la historia. Ya sólo tenéis que dar a Compartir y Guardar para que se manden los correos. Veréis que en la pantalla principal el elemento tiene “compartido” al lado. Por cierto, si alguien con cuenta de gmail no lo ve es porque por defecto se entra en el apartado Mi Unidad de Drive. Para poder verlo tendrá que ir a “Compartido conmigo” o a “Todos los elementos” y ahí lo podrá ver. Luego no tiene más que arrastrarlo y soltarlo en “Mi Unidad” para verlo cuando abra Drive. Espero que os ayude.