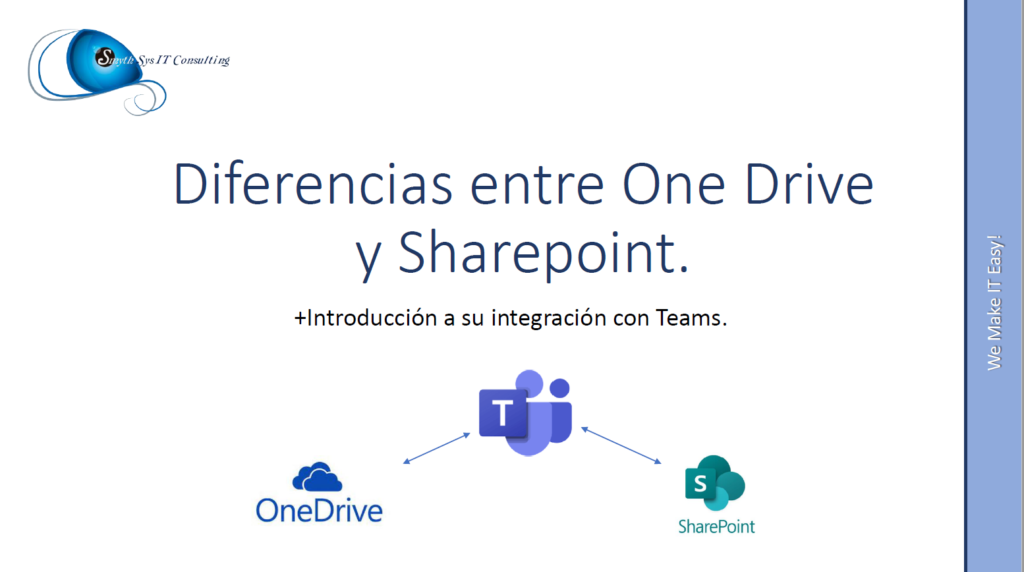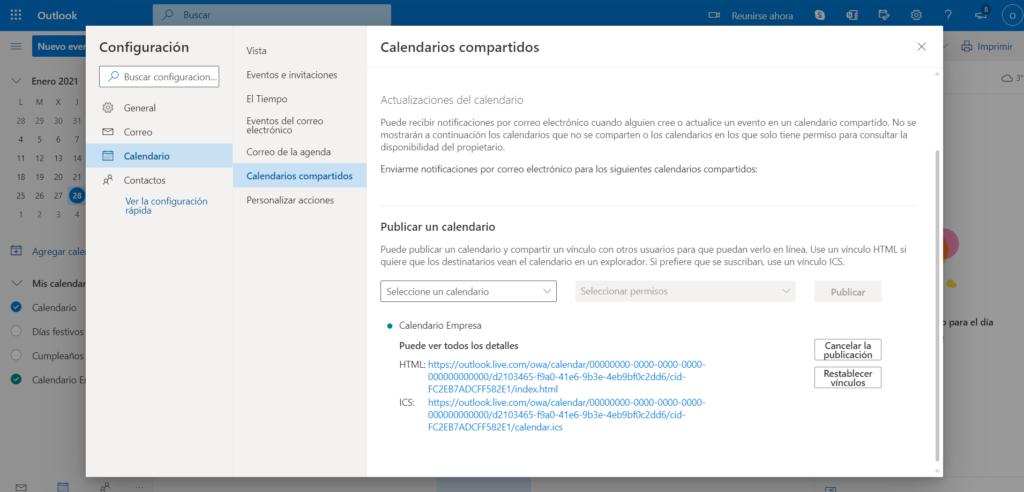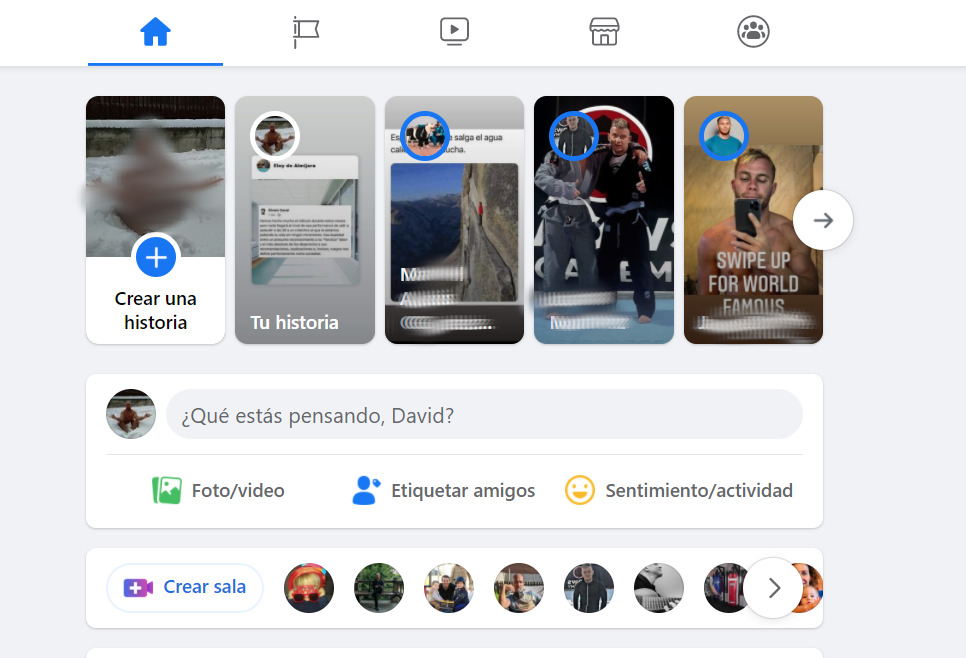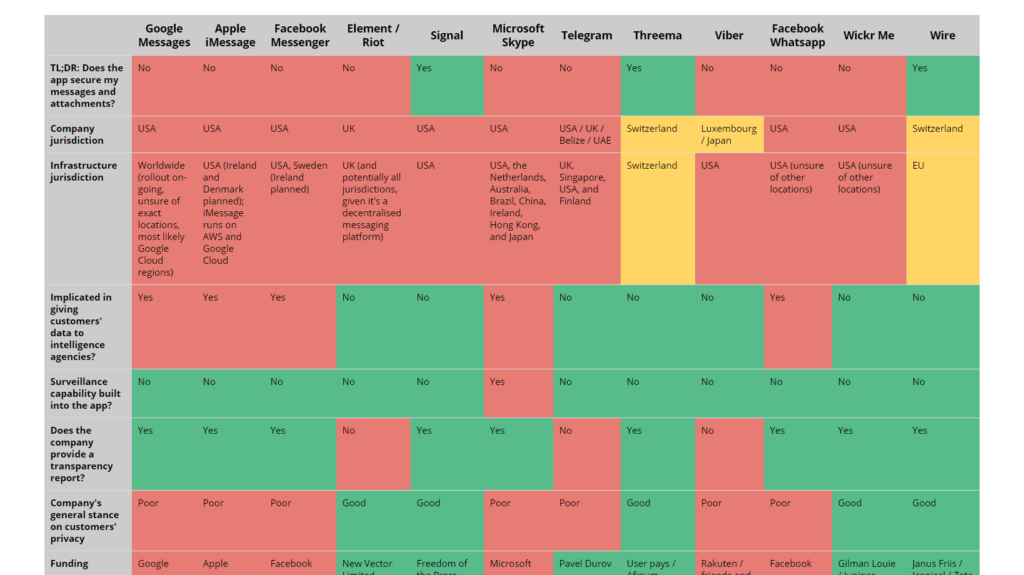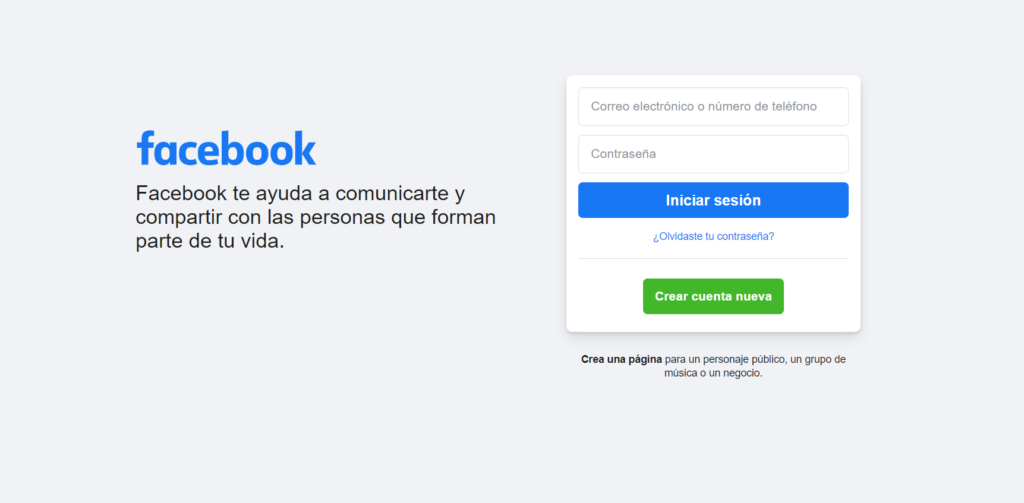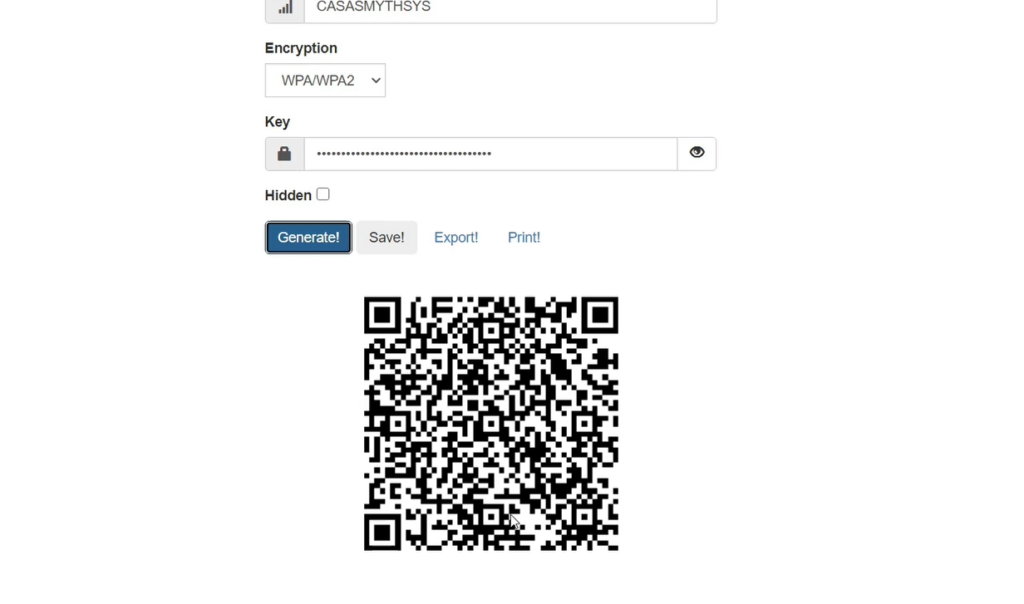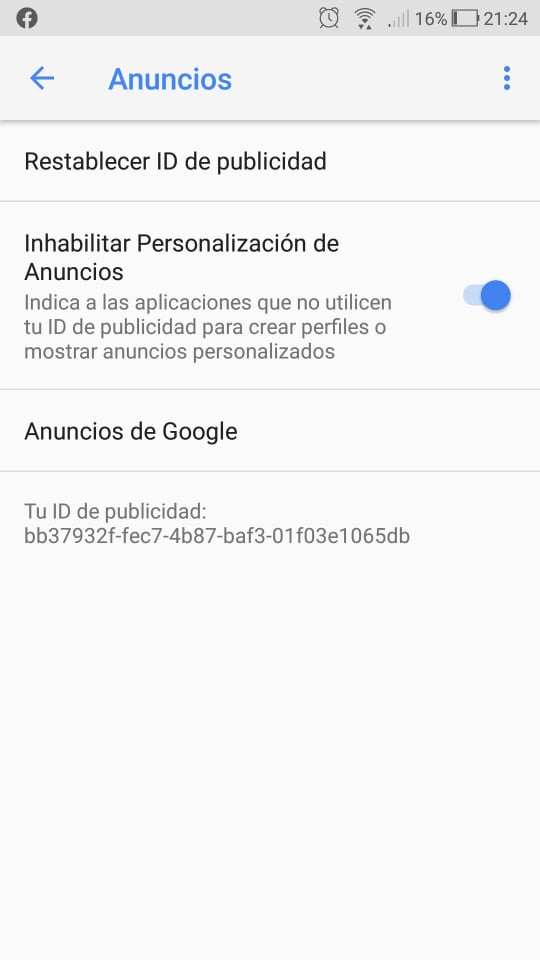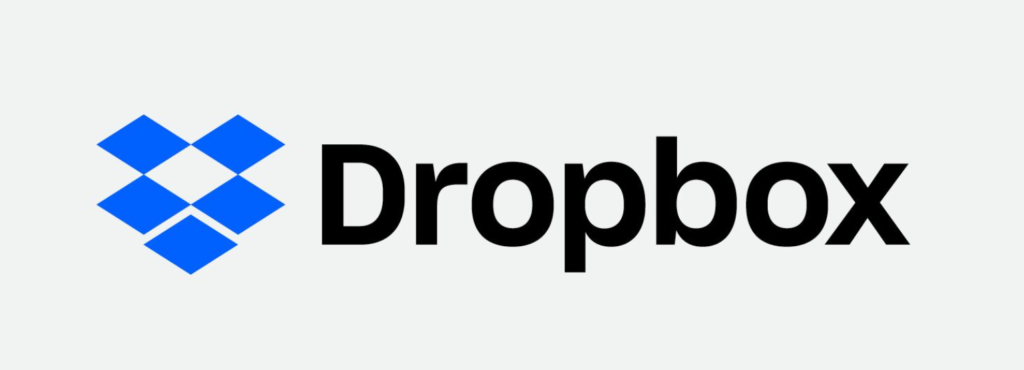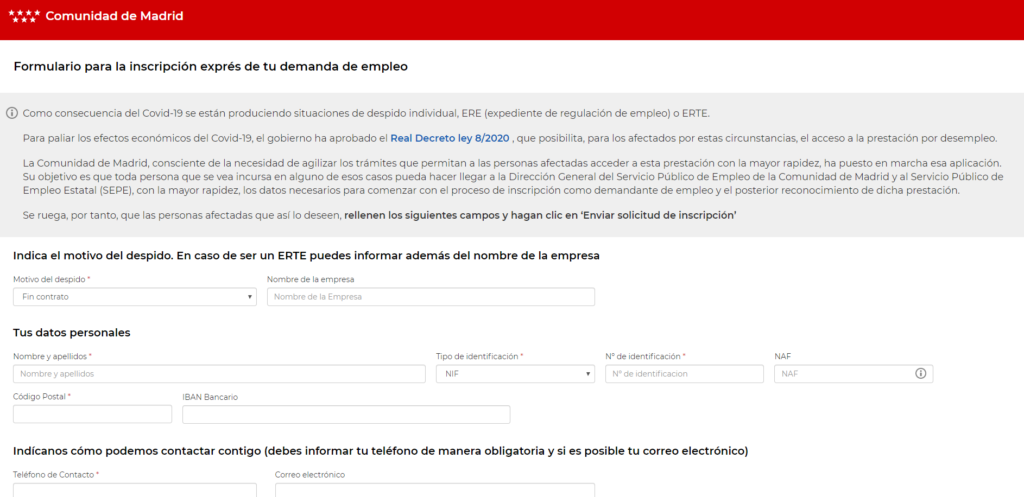Seguramente ya habréis aprobado, muchos sin leer, los nuevos Términos y Condiciones impuestos por WhatsApp el día 8 de enero. Y digo impuesto porque eran lentejas: aceptar o aceptar (o dejar la plataforma). Era necesario aceptar las condiciones para poder seguir usando la plataforma.Hoy os hablamos de qué implican estas condiciones (para los que no las hayan leído) y qué alternativas tenéis. Resumen de los cambios más importantes en los Términos y Condiciones de WhatsApp. De manera resumida, los cambios implican, para los residentes de países no en la UE, que WhatsApp va a compartir datos personales del usuario (incluida la dirección IP y ubicación geográfica) con Facebook y otras empresas del grupo. También compartirá información de tus contactos. Personalmente yo estoy totalmente en contra de este cambio (no es que le importe a Facebook lo más mínimo, pero por dar mi opinión). El usar un servicio no debería implicar que tu información pasa a otros que puede que no uses o no quieras que tengan dicha información sobre ti. Y parece que la Unión Europea también, porque les dieron claramente que no podían hacer eso ya que vulneraría la RGPD (para eso está). Así que la empresa de Zuckerberg llegó a un acuerdo con la Unión Europea de manera que, para poder operar en la UE, en teoría no se compartirían los datos entre dichas aplicaciones sin consentimiento del usuario. Así que nos encontramos con la curiosa situación que WhatsApp tiene 2 términos y condiciones. Uno para usuarios de fuera de la UE ,que dice que comparte datos entre WhatsApp y Facebook, y uno para usuarios de la UE . También una página de Condiciones de Servicio para la UE. Y hemos tenido que aceptarlas para poder seguir usando el servicio.El problema es que he comparado ambas páginas y las diferencias son mínimas. Destaco que, en la de la UE dice: Como parte de las empresas de Facebook, WhatsApp recibe información de las otras empresas de Facebook y comparte información con ellas, a fin de promover la seguridad, la protección y la integridad a través de los productos de las empresas de Facebook, por ejemplo, para luchar contra el spam, las amenazas, el abuso o las actividades ilícitas. WhatsApp también trabaja y comparte información con las otras empresas de Facebook que actúan en nuestro nombre para ayudarnos a operar, proporcionar, mejorar, entender, personalizar, respaldar y promocionar nuestros Servicios. Esto incluye la provisión de infraestructura, tecnología y sistemas, por ejemplo, para proporcionarte llamadas y mensajería rápida y segura en todo el mundo, mejorar la infraestructura y los sistemas de entrega, entender cómo se usan nuestros Servicios, ayudarnos a proporcionarte un modo para conectarte con empresas, así como para proteger los sistemas. Cuando recibimos servicios de las empresas de Facebook, la información que compartimos con ellas se usa en nombre de WhatsApp de conformidad con nuestras instrucciones. Toda la información que WhatsApp comparta de este modo no puede utilizarse para los fines propios de las empresas de Facebook. Vamos que se comparte información pero, en teoría, no pueden usarla para fines de la otra aplicación. ¿Qué opciones tenemos? En WhatsApp ninguna. O accedes o dejas de usar la aplicación. Algo que es muy poco RGPD, no permiten eso ni en las cookies, y supongo que lo pelearán. Pero por ahora es lo que hay. Así que la gente ha optado por buscar alternativas. Los registros de Telegram y Line han aumentado muchísimo. Y Signal se vio colapsada durante un tiempo después que Elon Musk lo recomendara tras el aviso de WhatsApp. ¿Por qué signal? Porque es opensource (por lo tanto se puede comprobar lo que hace) y orientada a mantener la privacidad de los usuarios. Mucho más que el resto (por ahora). Hablaremos de ella otro día. El problema principal de estas aplicaciones es que lo que importa es el número de usuarios que la tengan. De nada sirve que tengas la mejor aplicación si nadie más la tiene y no puedes chatear con nadie. En el mundo de IT, las mejores aplicaciones no siembre han sido las que han triunfado.Es decir, la alternativa será tal si no sólo es buena, sino si además puedes usarla para hablar con la gente que ten interesa (si les convences para usarla). Así que vamos a ver las alternativas a WhatsApp. Una buena manera de buscar aplicaciones que sustituyan a WhatsApp es mirar la comparativa en https://www.securemessagingapps.com/ Ahí podéis ver un cuadro comparativo con las características de cada uno desde el punto de vista de la seguridad. Las principales serían: Signal. Ahora mismo la que más caractarísticas seguras tiene. Aquí tienes su versión para Android y para iOS. Además tiene una aplicación para Windows , Mac y Debian based Linux (que necesitan instalación previa en tu móvil). Threema: La siguiente aplicación que más piensa en la privacidad y seguridad. Tienes app para Android, iOS y una versión web. Wire: Otra gran aplicación en cuanto a seguridad. Aquí tenéis su versión de Android, iOS, Windows, Mac , Linux y web. Telegram: Durante mucho tiempo fue la mejor alternativa a WhatsApp y, por ello, ahora es la mayor competencia en cuanto a nivel de usuarios. Ha tenido varias dudas por rumores de interferencia rusa y por su anuncio de empezar a usar publicidad (pero claro…de algún sitio tienen que sacar estas empresas su beneficio). Como veis arriba hay muchas más opciones. Sólo os dejamos algunas ideas para probar y nos basamos en la seguridad como motivo principal de uso (no es el único como hemos comentado).