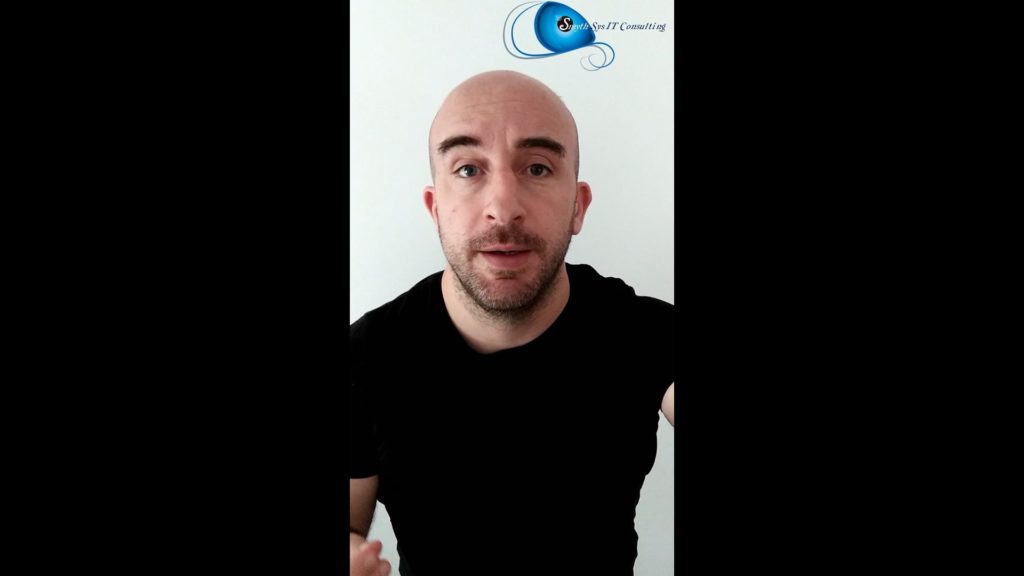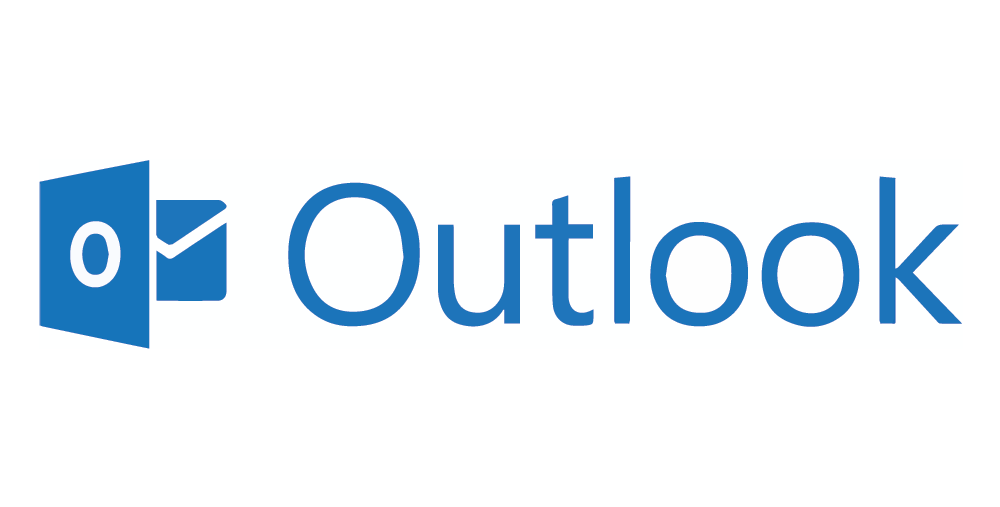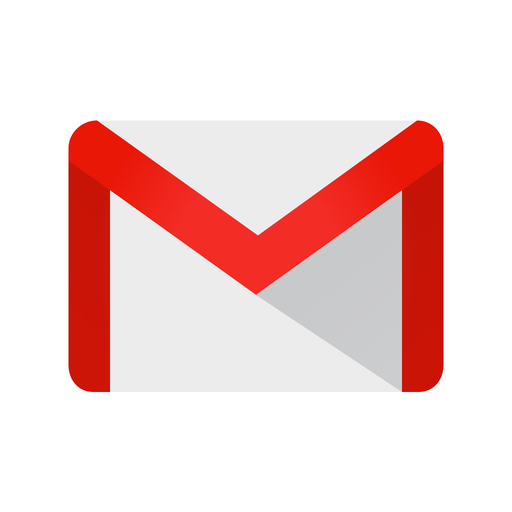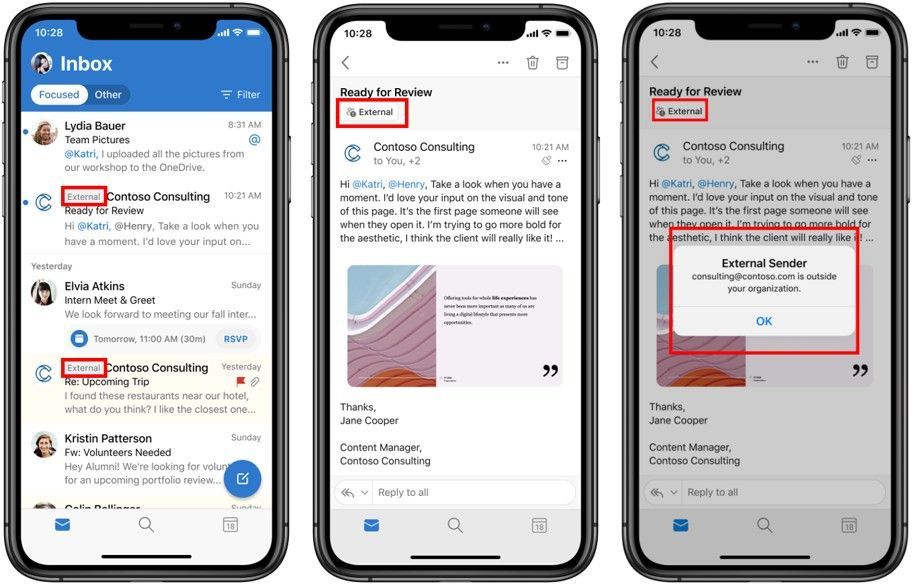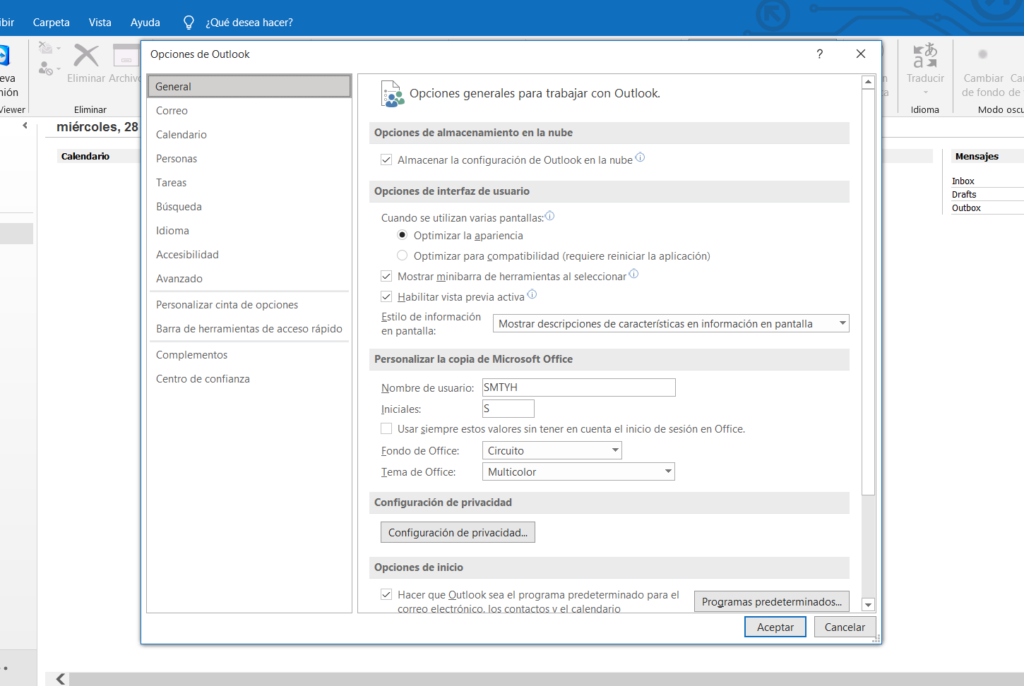Una manera que tienen los “malos” de atacar a las empresas con spoofing y phishing es por email. Y es fácil que intenten suplantar (phishing) tanto las direcciones de email como los nombres que aparecen en los correos. La esperanza es encontrar al usuario despistado, o más confiado, que no compruebe la procedencia real del correo y pinche donde quieren llevarle (phishing). Para evitar cosas como esta, empresas como Gmail han empezado a dar avisos a los usuarios cuando el correo al que contestan es externo, es decir, no pertenece a su organización. Hace un tiempo os indicamos cómo hacerlo de manera sencilla en Office 365 con un aviso antes del asunto del correo. Pero tiene algún pequeño fallo: Como se añaden antes del asunto, si se realizan muchas contestaciones sobre ese correo, el mensaje se encadenará, haciéndose muy largo. Hay problemas de idioma porque el asunto no sabe el usuario del que recibe el correo, y se muestra siempre el mensaje en el mismo idioma. Ocupa especio en el asunto, lo que hace difícil verlo. Así que hoy os vamos a enseñar a hacer lo mismo, etiquetando los emails de Office 365. Cómo añadir la etiqueta de Externo a los correo de Office 365 fuera de tu organización. La idea es poner una etiqueta para que los correos se vean así. Escritorio: Móvil; Hace un tiempo, os enseñamos un truco parecido, usando un aviso encima del asunto del correo, además de poner delante del asunto un aviso de Spoofing. PERO tiene varios problemas: Si ese hilo de correo se responde varias veces desde las personas externas, se van añadiendo etiquetas que cargan mucho el asunto. No distingue idiomas del receptor. El aviso siempre está en el mismo idioma. Este otro método del que hablamos hoy, corrige esos problemas. Para poder añadir la etiqueta que queremos necesitamos Exchange Online PowerShell. Y vamos a hacer los siguiente: Abrir Powershell. Conectarse a Exchange Online Powershell con Connect-ExchangeOnline. Ejecuta lo siguiente para habilitar la etiqueta: A partir de este comando, los siguientes correos externos llevarán la etiqueta, pero no los anteriores. Si queremos ver la configuración de la etiqueta: Cómo crear exclusiones. Puede que nos interese que ciertas direcciones no lleven la etiqueta. Podemos crear las exclusiones así: Esto borrará cualquier otra exclusión que se haya creado. Si no queremos borrar exclusiones podemos añadirlos así: Para quitar una dirección de la lista de exclusiones: Hay que recordar que la lista tiene un máximo de 30 entradas.