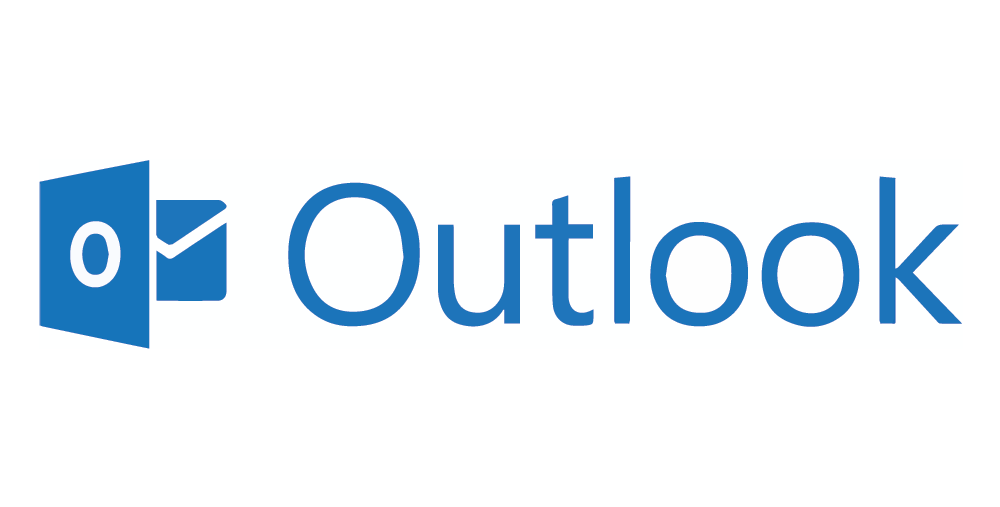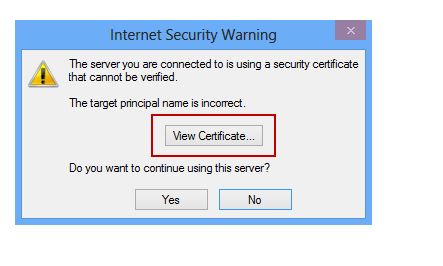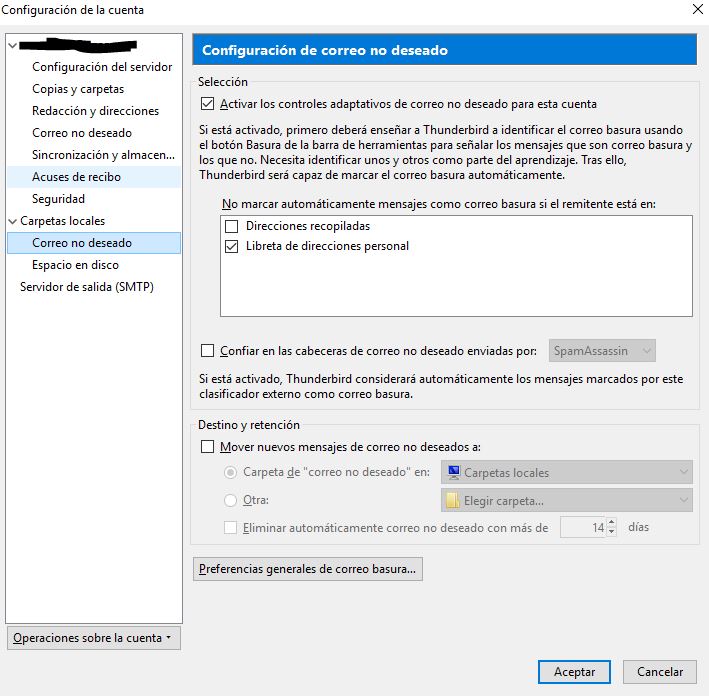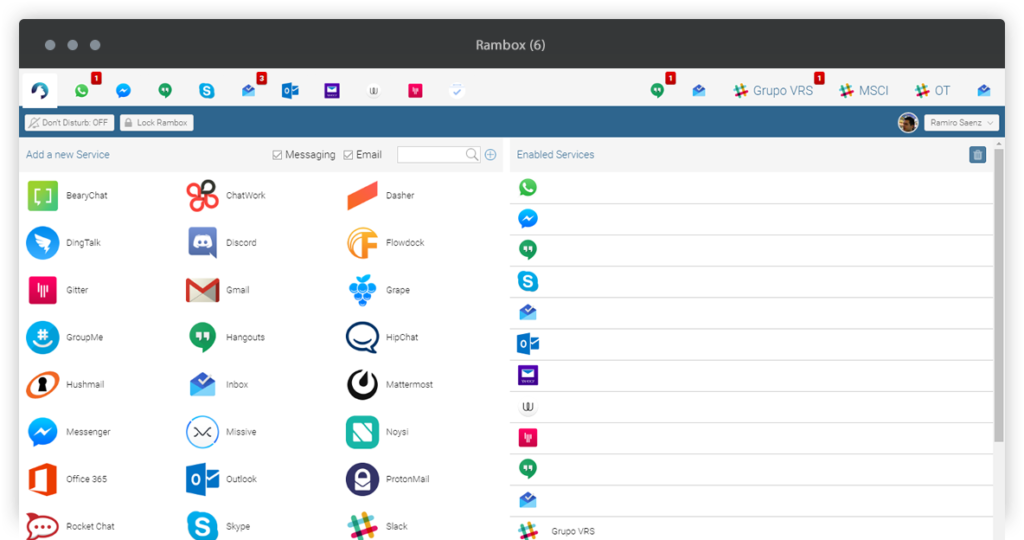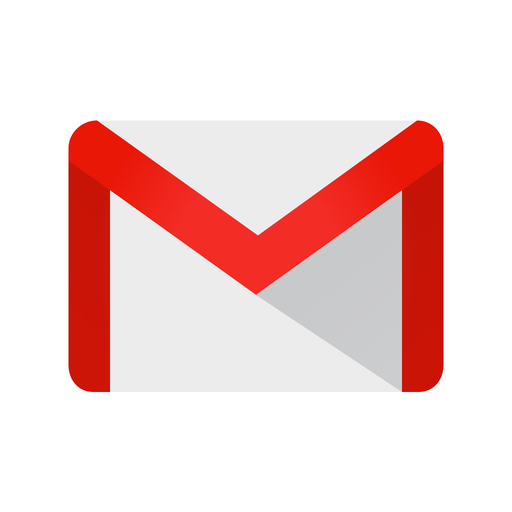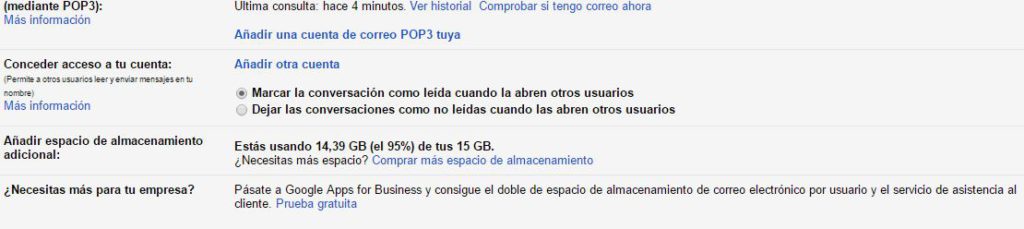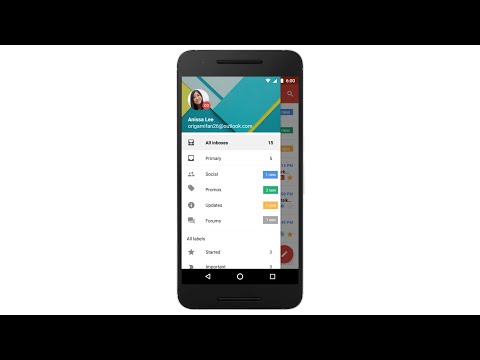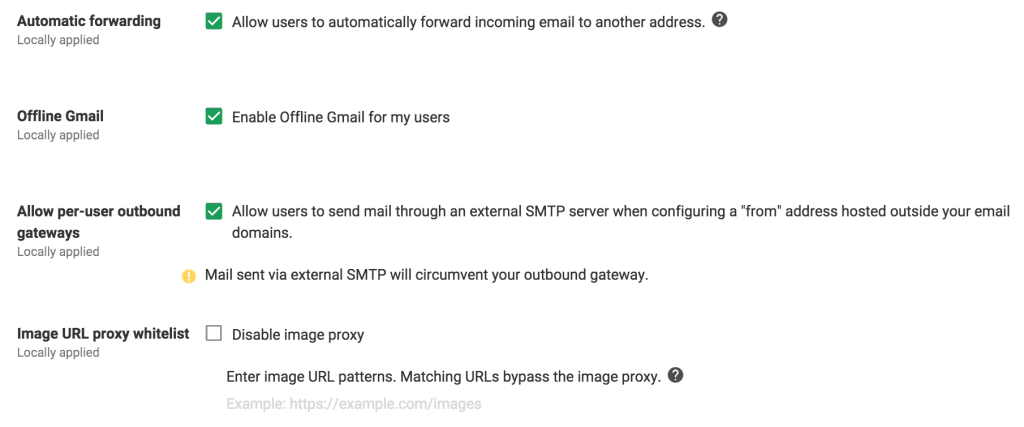Alternativas Europeas a MailChimp para cumplir las leyes de la UE (Save Harbour, Protección de datos, IVA etc)
Muchas PYMES y autónomos usan MailChimp para enviar sus correos masivos a los clientes. Mailchimp es un gran programa y gratis para lo que necesitan la mayoría de las PYMES. Pero tiene 2 problemas: Está en Inglés. No muy importante…pero hay gente que lo prefiere en español. Sus servidores están en USA, y hace tiempo que Europa declaró ese país como sitio “no seguro” para guardar los datos de los usuarios. Además, puede no cumplir, o hacer más difícil cumplir otros requisitos de la UE (por ejemplo la exención de IVA). Y claro, ya estás con la mosca detrás de la oreja de su vas a tener una inspección, te van a mirar la protección de datos y te van a coger por ahí. Ya sabéis, las administraciones nos lo ponen todo sencillo y fácil, para que los autónomos durmamos a pierna suelta y podamos dedicarnos a desarrollar nuestro negocio tranquilamente…. ¡JA! ¿Qué podemos hacer? Si quieres seguir usando MailChimp aquí tienes qué hacer para poder cumplir con Safe Harbour y la UE. Lo que tienes que hacer es que MailChimp firme un acuerdo de confidencialidad y mandarlo a la Agencia de Protección de Datos. Si no, tienes otras opciones europeas que te dejo (todas vienen en español): Mailrelay: Gratis para 3000 suscriptores y 15000 emails; o 5 veces más si les sigues en las redes sociales. Aquí tienes los comentarios de los clientes. Acumbamail: gratis hasta 250 suscriptores y 2000 correos al mes. Un interfaz sencillo y, en caso de pasarte de los límites tienes tarifas prepago. Teenvío. Gratis para 5000 envíos y mil contactos. Getresponse. Hay muchos más…pero con estos tenemos opciones para probar.