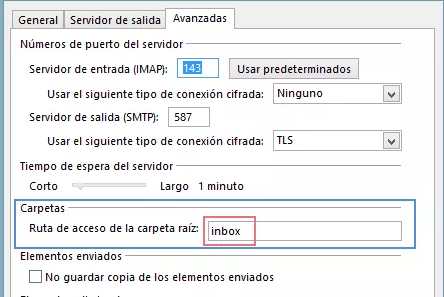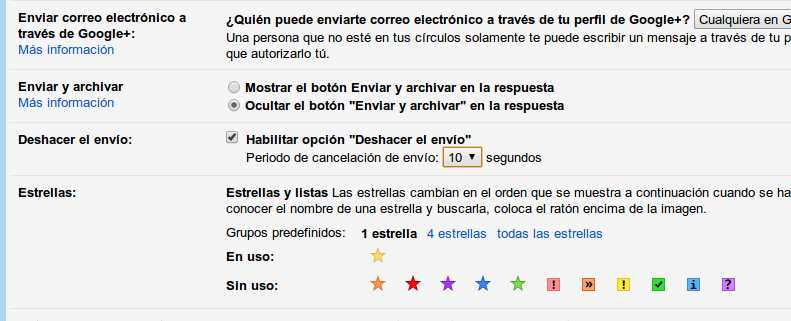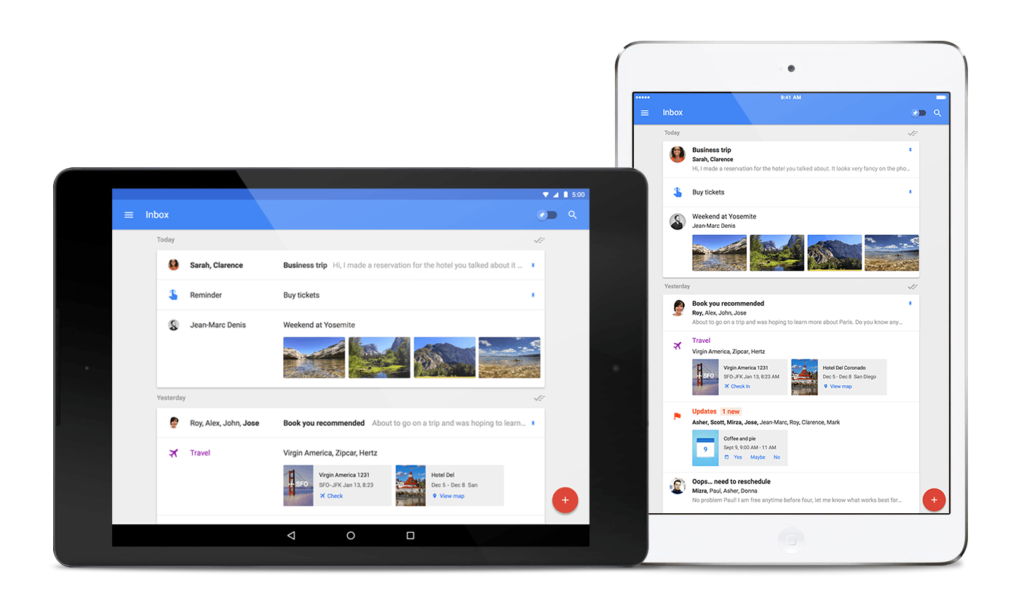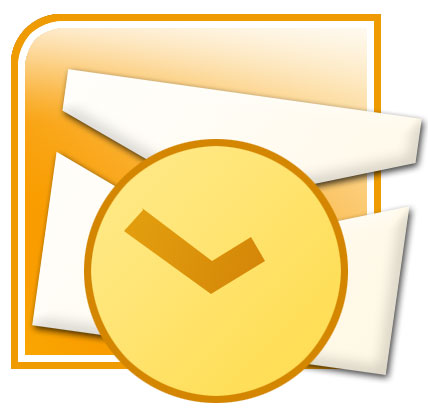Outlook 2013 no guarda los e-mails enviados
Este es un problema que nos hemos encontrado en algunos clientes con Outlook 2013. En concreto parece que pasa en los casos en que el usuario tiene cpanel y horde (1and1 por ejemplo). No en todos los casos. La manera de diagnosticarlo es, o que obviamente no se guarda los correos enviados aun sin haber marcado la opción de “no guardar copia”. Otro caso donde hemos visto que pasa es cuando las carpetas de sent, draft, trash aparecen como subcarpetas de la bandeja de entrada, y no en su mismo nivel. Solución: Para arreglarlo debemos poner inbox en la “Ruta de acceso de la carpeta raíz”. También debemos asegurarnos que “No guardar copia de los elementos enviados” está desmarcado. Cuando lo hayamos hecho veremos que las carpetas ya tienen la estructura correcta y no tenemos subcarpetas de sent o enviados en la bandeja de entrada.