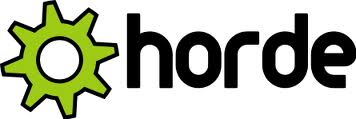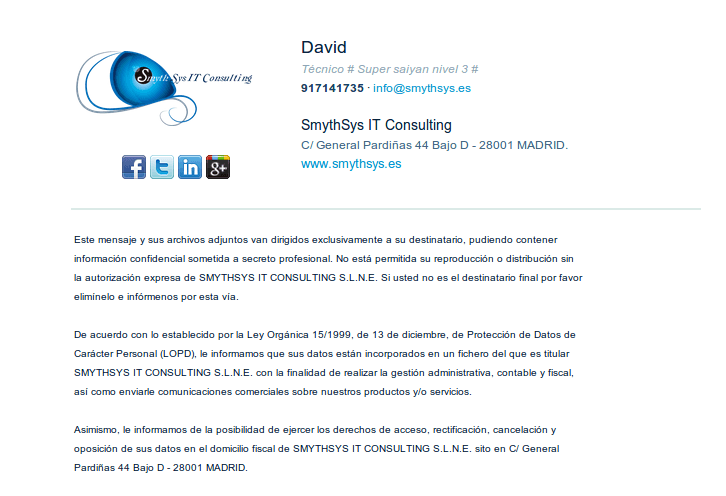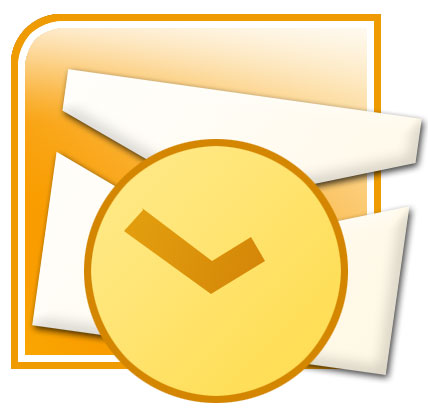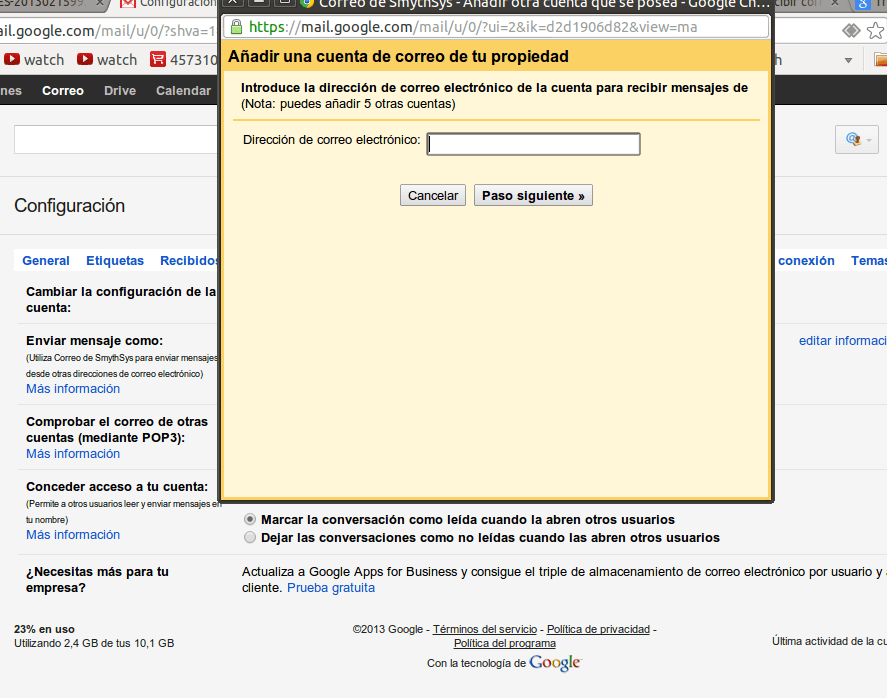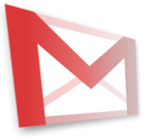Crear una firma con imagen en Windows Mail o Windows Live Mail
La semana pasada un cliente nos pidió crear una firma con imagen en Windows Live Mail. Microsoft a proporcionado Windows Live Mail como cliente de correo sencillo para que la gente pueda usarlo si no quieren usar Outlook. De hecho es como un Outlook minimizado. Pero crear una firma con imagen no es nada claro como veréis. Aquí os dejamos los pasos. Este programa usa ficheros html para guardar la imagen. Esto es el primer escollo con el que se encuentra el usuario, porque no tiene por qué saber crear ficheros html y piensa que tiene que programar etc. No hace falta. Se puede hacer de la siguiente manera: Crea un nuevo mensaje. En ese mensaje pon la firma como quieras que aparezca. Puedes incluir la imagen también (Insertar, Imagen) pero sugiero que la guardes en un sitio que recuerdes siempre, como Mis Documentos, Correo (u otra carpeta que crees). Porque luego vas a necesitarlo. Por ejemplo imagenfirma.jpg. Una vez quede la firma como quieres dale a Archivo, Guardar como y guarda el mensaje con la extensión html. Por ejemplo en Mis Documentos, Correo guárdalo como firma.html. Ahora tienes que enlazar la firma a este fichero. Para esto vete a Herramientas, Opciones, Nuevo y en editar pon Fichero y encuentra el archivo fichero.html. Ahí puedes elegir también con las dos primeras casillas de firma si quieres que aparezca siempre esta firma o que no aparezca en las respuestas y reenvíos. Si ahora intentas crear un nuevo email verás que la imagen no aparece. Esto es porque falta corregir una cosa del fichero firma. Ve a Mis Documentos, Correo y edita el fichero firma.html con el bloc de notas. Tienes que ir a una línea (usa el buscador) que pone src:”cid:XXXXXX….@XXX” donde XXX pueden ser letras o números. Esta es su manera de poner la imagen que, como se ve, es errónea. Edítalo y pon src:”C:\Users\Pepito\Mis Documentos\Correo\imaenfirma.jpg” Guarda el fichero, cierra el bloc de notas y vuelve a probar la firma. Debería estar todo bien. Si todavía no aparece la firma, o te has equivocado en el paso anterior o puedes tener las imágenes bloqueadas. Para quitar eso vete a Herramientas-Opciones de seguridad-Seguridad-Descargar imágenes y desmarca la opción Bloquear imágenes. Os dejo un vídeo donde explica estos pasos en inglés.