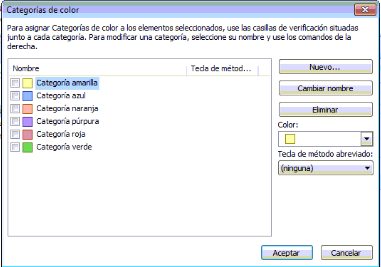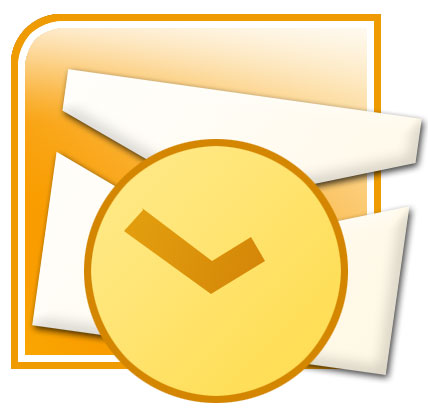Filtrar por remitente en Gmail
Nos han preguntado esto en el artículo anterior así que lo respondemos lo mejor posible. Filtrar por remitente no está planteado en Gmail (salvo con clientes), lo tienen pensado para ordenar la bandeja de entrada por fecha o por importancia. Dicho esto hay varios trucos: Buscar por remitente en la caja de búsqueda. La búsqueda de Google funciona muy rápido y esto te ordena por remitente, eso si no permanentemente. Otra manera de hacer lo mismo es pasar el ratón (hover) encima del nombre de la persona y en recuadro que aparece pinchar en Mensajes. Vuelve a filtrar por la persona. Etiquetas/Filtros: Puedes usar el sistema de filtros y etiquetas y filtros de Gmail para crearte carpetas con el nombre de tus empresas, amigos o clientes. Esto ordenará los correos según lleguen automáticamente (por filtros) o manualmente si quieres usar sólo las etiquetas (pinchando). Parece ser (no probado) que con addons como https://addons.mozilla.org/en-us/firefox/addon/tabletools2/ de Firefox puedes ordenar la vista de html por remitente.