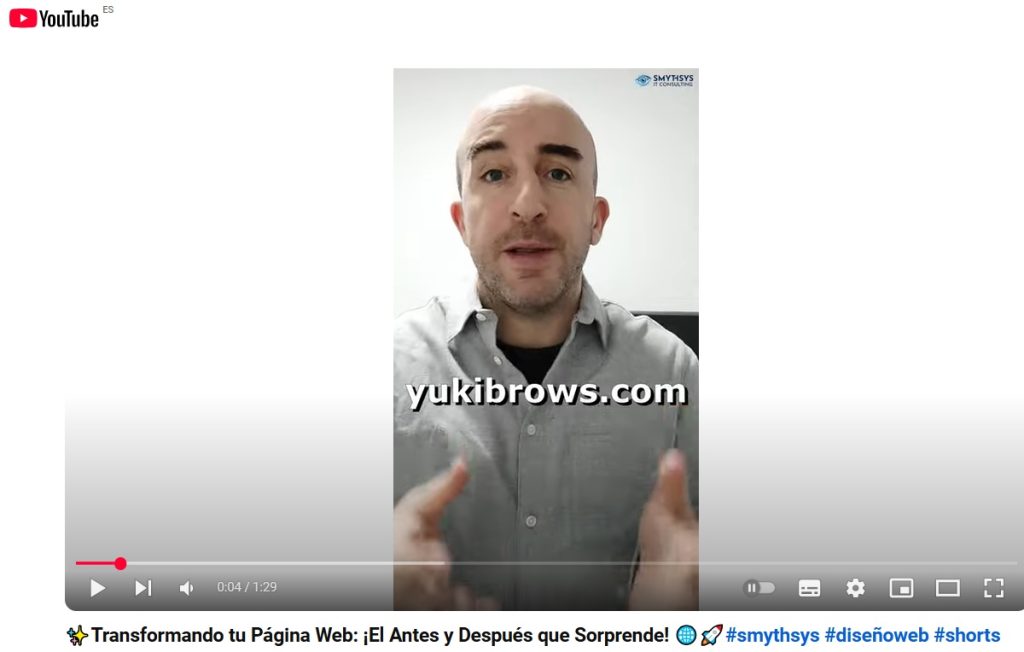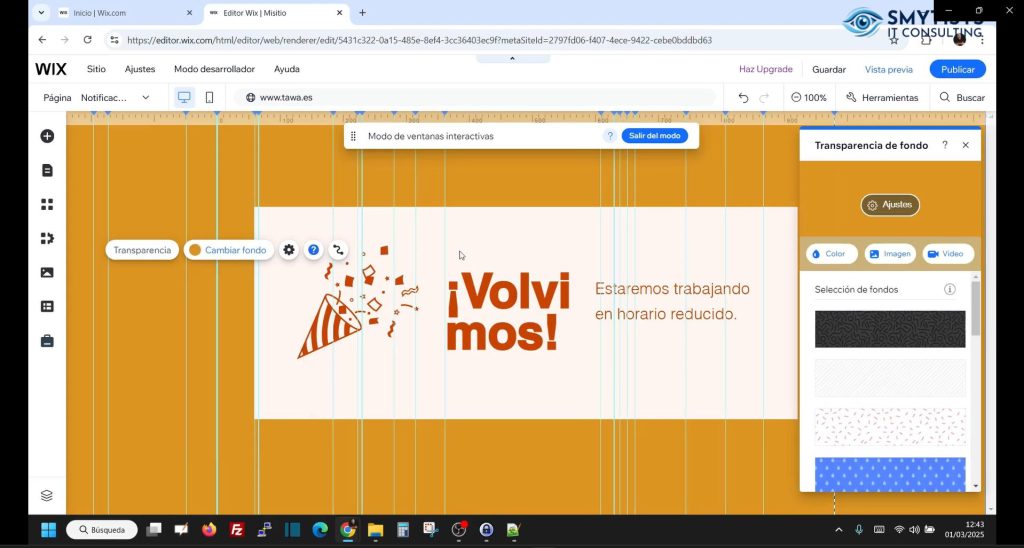Un cliente nos ha pedido esta semana que cómo puede añadir un enlace de correo, e-mail, en un gestor de contenidos. En su caso era de Prestashop, pero se hace igual en cualquier CMS. Os lo vamos a explicar en uno de esos gestores, WordPress, y también os lo vamos a explicar en una web hecha a mano por html. Y ya que estamos, vamos a explicar otro enlace común, el enlace de teléfono. Este es un enlace muy importante desde que existen los smartphones ya que permite, sobre todo en teléfonos móviles, que un cliente pinche y llame directamente. Sin tener que marcar. Añadir enlaces de e-mail y de teléfono. en páginas web y gestores de contenido. Enlace de correo (e-mail). Para añadir los enlaces de e-mail, lo que tenemos que hacer, en el gestor de contenidos, seleccionar la palabra o palabras que queremos que tenga enlace, y pinchamos en el botón para añadir el enlace. Suele ser como una cadena. En la ventana que sale, escribimos: En la misma ventana, tendremos también opciones adicionales como que se abra en una ventana adicional, o los atributos de nofollow o no index. Si lo que queremos es hacerlo en una web hecha a mano por html, lo que tenemos que poner es un código como el siguiente: El enlace de correo permite añadir asunto, copia oculta, contenido o más destinatarios. Os dejo un ejemplo: Y podéis ver una explicación más profunda aquí. Enlace de teléfono. El enlace del teléfono es similar. Lo que tenemos que poner en el CMS es (sustituir 9999999999 por el teléfono en cuestión): Para hacerlo en html tenemos que poner lo siguiente: Este enlace permite pocos añadidos, pero si se pueden poner códigos de país. Os lo mostramos en el vídeo: