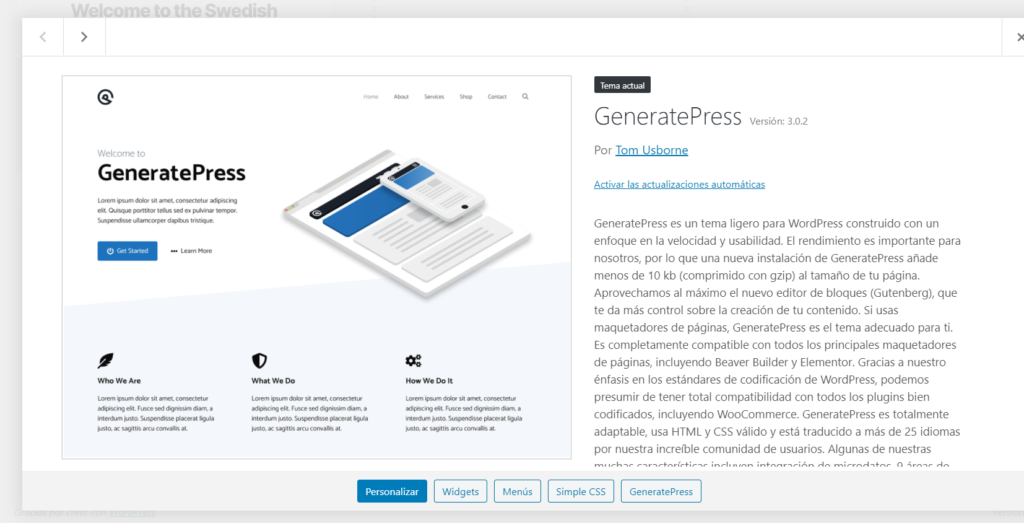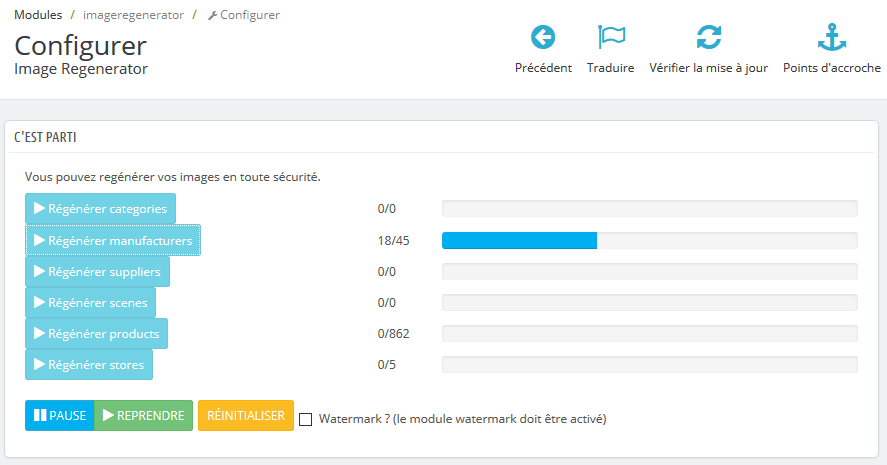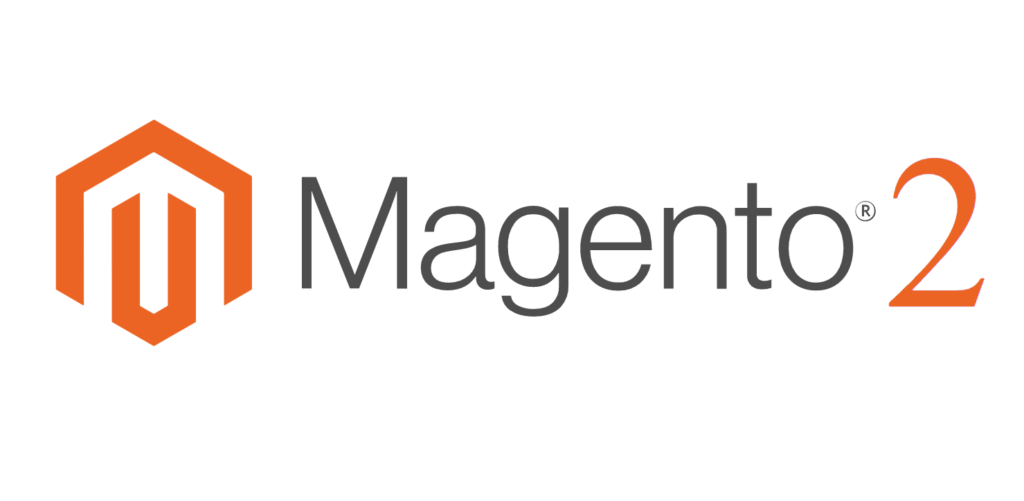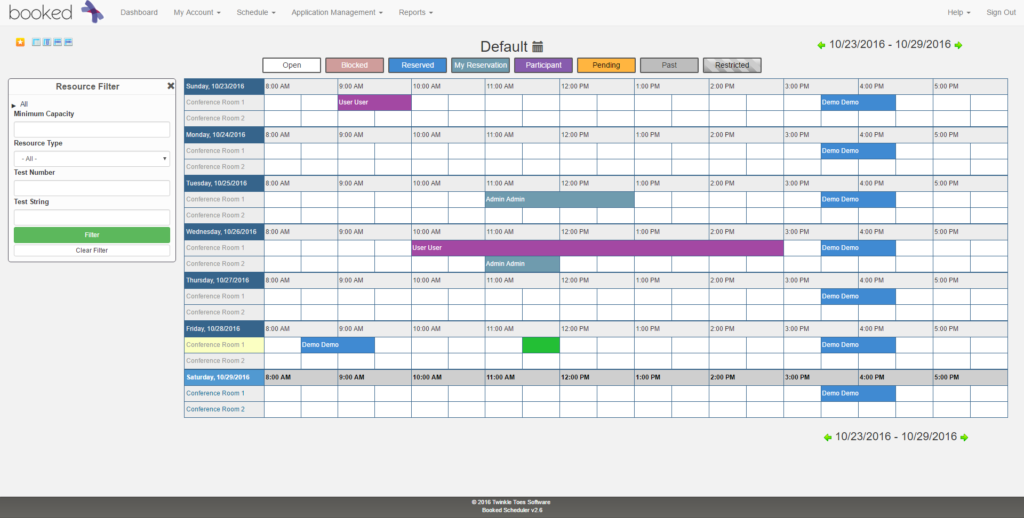Cómo poner un WordPress en Modo Debug sin acceso FTP ni SSH.
Cuando una página en WordPress está fallando, es muy útil ponerlo en modo debug. En este modo, WordPress muestra los errores que, de otra forma, no podemos ver, y que nos dan una pista de qué es lo que nos está ocasionando los fallos.El culpable suele ser un tema o un plugin, así que, con los datos de estos errores mostrados en pantalla, nos es mucho más fácil arreglar nuestra página. Normalmente, poner WordPress en modo debug, suele suponer modificar, por FTP o SSH, el fichero de configuración wp-config.php. Ahí debemos modificar una línea, como muestra este artículo. Pero, por razones que no vamos a entrar en este artículo, puede que te ocurra como a nosotros hoy: no tienes acceso al FTP. Hoy os dejamos una solución para aún así, poder poner WordPress en este estado de reparación de errores. Cómo poner WordPress en Modo Debug sin acceso FTP ni SSH. La solución, como suele ser habitaul en WordPress, es usar un plugin que haga la modificación por tí. Nota: Obviamente, para que funcione, los permisos establecidos en el servidor tienen que permitir al plugin modificar el fichero. En una instalación normal esto es así…pero puede que tengas una especialmente restrictiva que no lo permita. Os dejamos algunos plugin. Recomendado: WP Debugging. Este plugin lo hemos probado y funciona perfectamente. Cuando lo activas pone el WordPress en modo debug, cuando lo desactivas lo quita.Por defecto añade estas tres líneas al fichero, aunque permite personalizaciones. Fácil de usar, y simple. Nos gusta. Debug. Similar al anterior, permite modificar fácilmente qué queremos añadir. Menos actualizaciones y menos reviews que el anterior. Con estos plugins, si tienes los permisos adecuados, podrás activar el modo debug para depurar tus fallos, y desactivarlo fácilmente, sin acceso FTP o SSH.