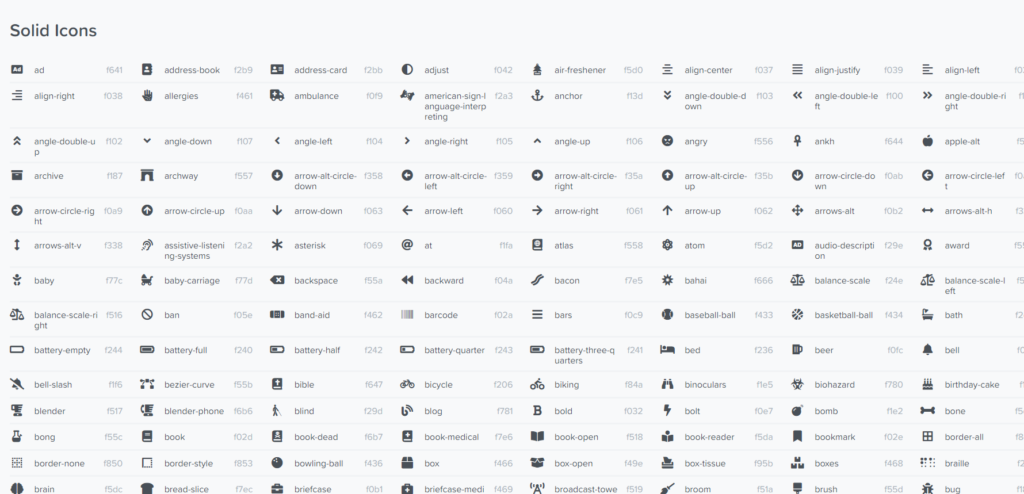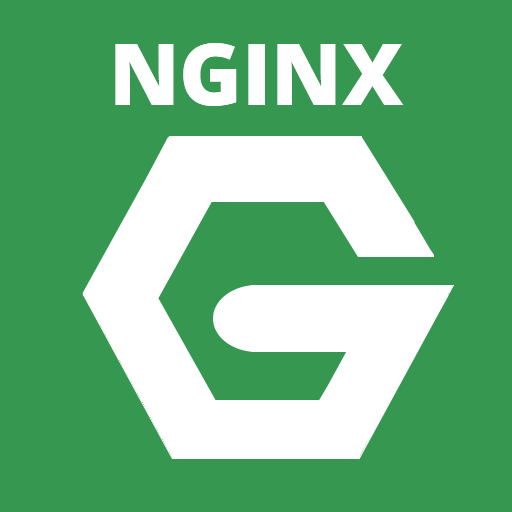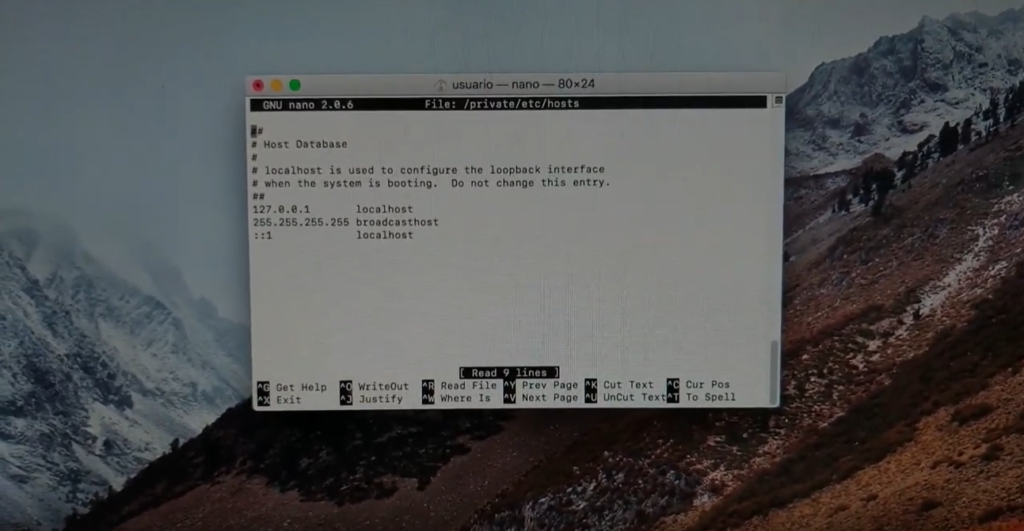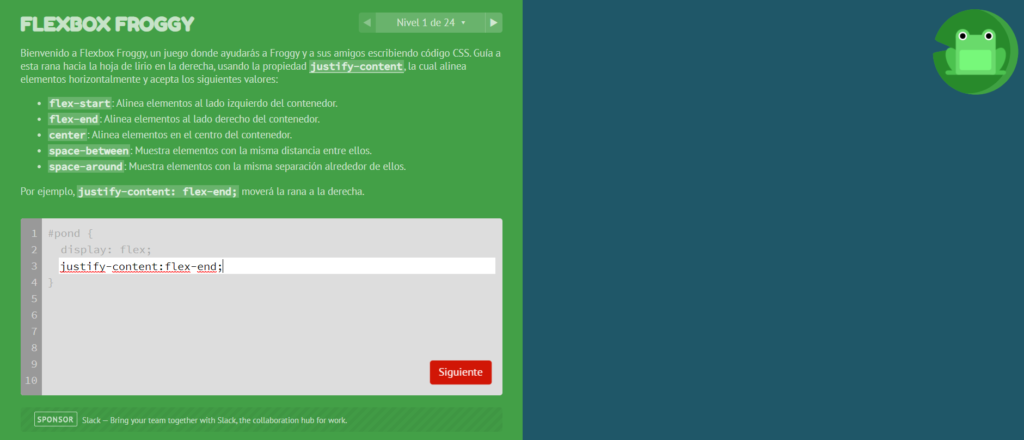WooCommerce Redsys Gateway Light. Plugin oficial gratis para Redsys.
Hace tres años comentamos que Redsys proporciona, en su sección descargas, el plugin para WooCommerce. No es que lo actualicen mucho, y es algo pesado, pero funciona. Eso si, a mi personalmente no me da mucha confianza por esa falta de actualización y cómo afecta al rendimiento de las páginas. Por eso ayer me alegré cuando conocí este plugin oficial de WooCommerce para Redsys: WooCommerce Redsys Gateway Light. WooCommerce tiene un plugin de pago, la versión PRO, pero han sacado la light y me parece un acierto. Porque al fin y al cabo las tiendas online viven de los medios de pago. Así que tiene todo el sentido facilitar estos plugins. Pero llevan un coste y un trabajo. La solución razonable es proporcionar una versión light gratis y, en cuanto se necesiten funcionalidades algo más avanzadas, ofrecer la de pago. Os dejamos este plugin, que hemos probado y funciona muy bien. Por cierto, si los pedidos se os quedan en pendiente en vez de procesando probad a: desmarcar la casilla de “Activa compatibilidad con certificados SNI.” Desactivar plugins de cache o de seguridad.