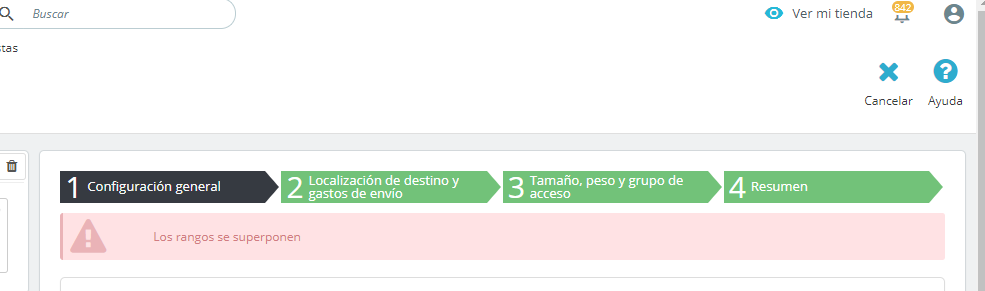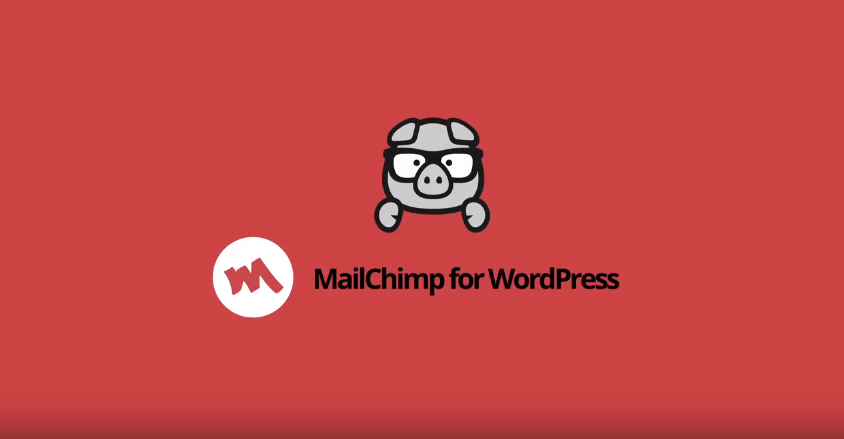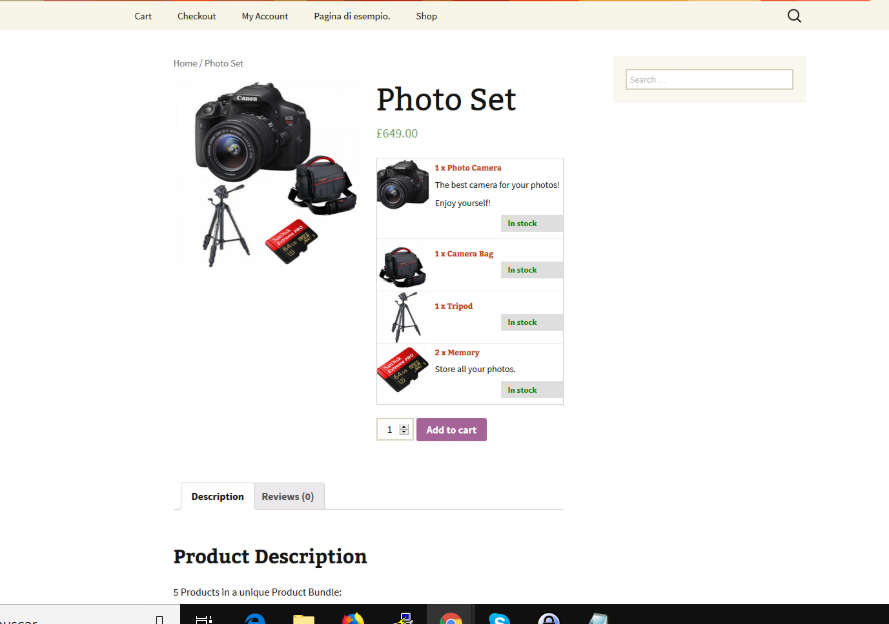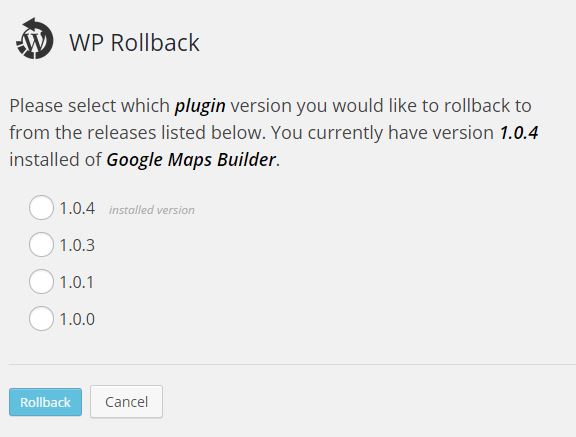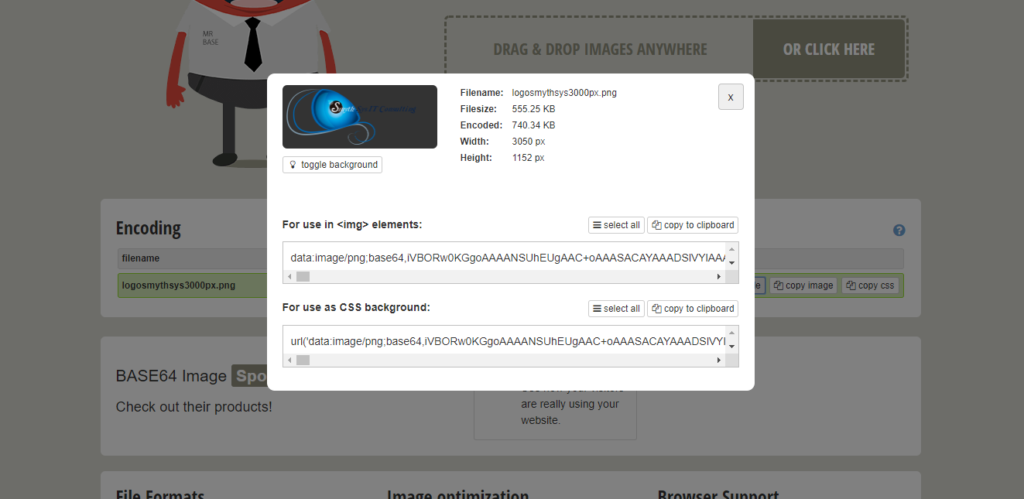Activar Lazy Load en imágenes y vídeos de WordPress.
Lo primero…¿qué es Lazy Load? Básicamente es un sistema que carga contenido, en nuestro caso imágenes y vídeos, sólo cuando llegas a ellos. Es decir no carga todas las imágenes o vídeos al entrar en una página (lo que lo hace más lenta) sino que lo muestra según vamos descendiendo y llegan a ellas. Esto obviamente es muy bueno para los lectores y clientes, y para los buscadores. Google recomienda este tipo de prácticas. ¿Cómo funciona? Cuando activamos Lazy Load el navegador carga la web, el DOM, sin cargar las imágenes ni vídeos. Estos son sustituídos por shortcodes. El sistema de Lazy Load usa Javascript para identificar qué imágenes cargar y precargar según que parte de la web esté visualizando, o vaya a visualizar el usuario.El resto no se cargan (como suele pasar en una web normal. ¿Cómo implementamos Lazy Load en WordPress? Como siempre con Plugins. Os recomendamos unos cuantos: BJ Lazy Load. Uno de los más usados. Funciona muy bien con la configuración de fábrica. Permite además añadir una url de imagen (ligera) o una clase a cargar si no se ha cargado la imagen todavía. Funciona con imágenes y vídeos. A3 Lazy Load. Otro de los más descargados. Muy similar al anterior, también funciona con imágenes y vídeos. Lazy Load by WP Rocket. De los creadores del optimizador WP Rocket, este plugin sólo optimiza imágenes e iframes (por lo tanto vídeos también si son con ese método). Lazy load for videos. Como dice su nombre, este plugin se especializa en vídeos. Notas al aplicar Lazy Load en una web. Os dejamos algunos consejos para que la implementación sea óptima. Antes de subir imágenes, optimizarlas siempre. O al subirlas. Comprueba en Google Search console, tras activar el Lazy Load, que Google sigue viendo las imágenes. Podéis hacerlo rastreando la web como un robot de Google (otro día grabamos un vídeo). No os olvidéis nunca de añadir un campo Alt a las imágenes.