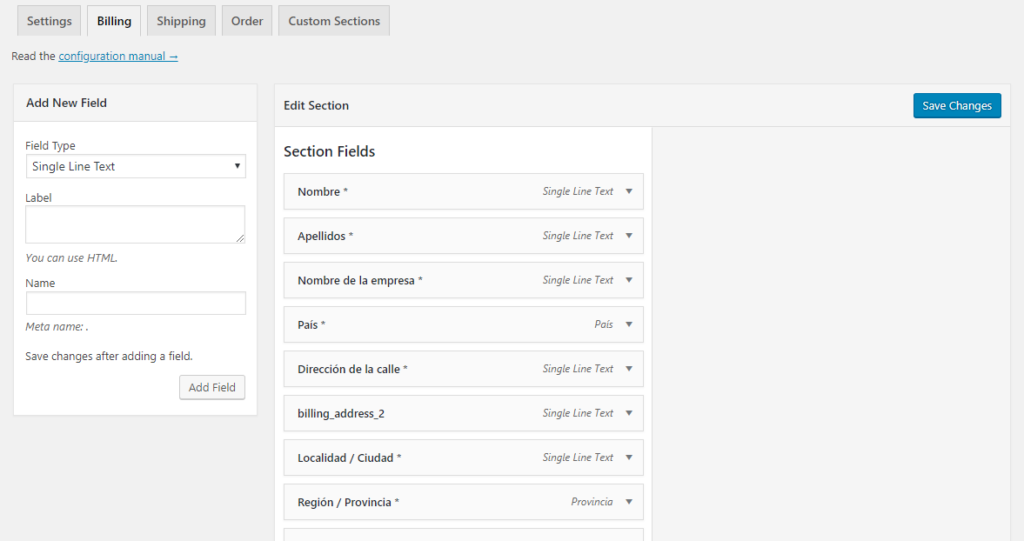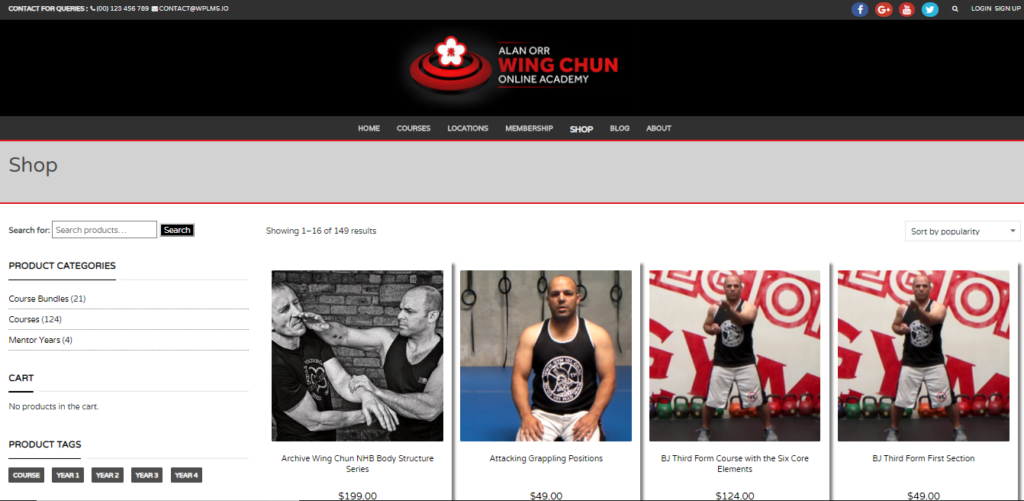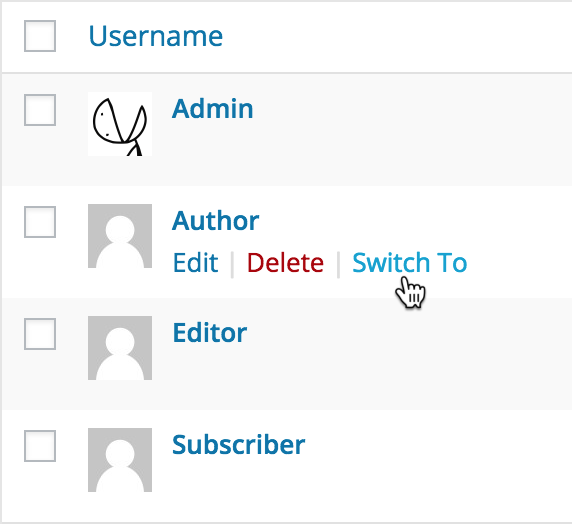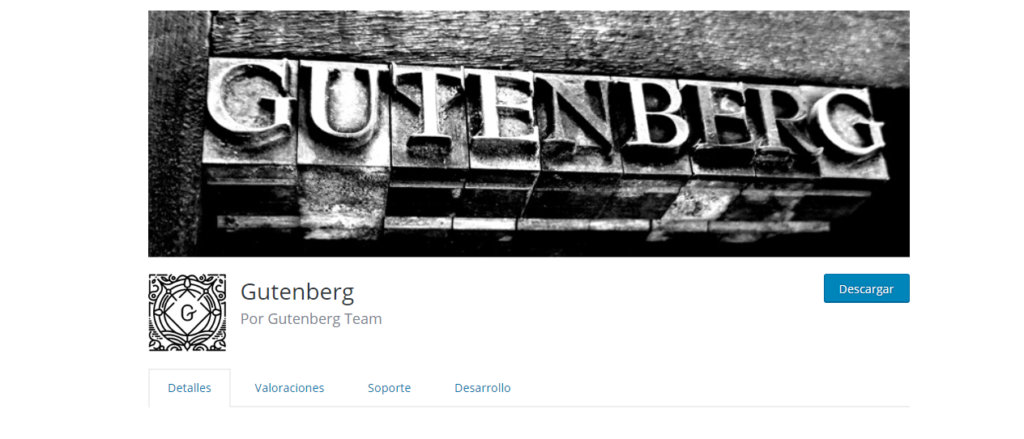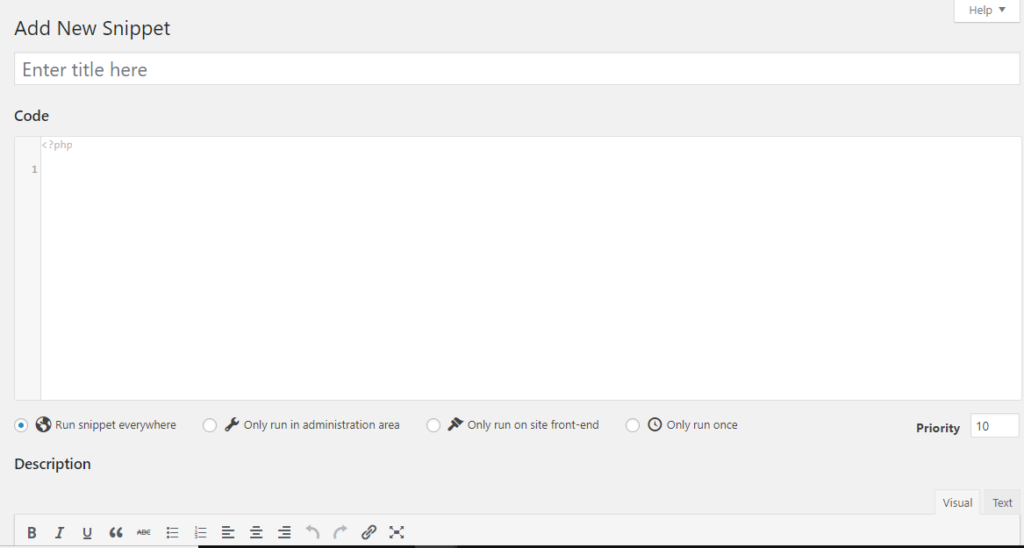Activar y crear cupones descuento en WooCommerce
Cuando tienes una tienda online, el uso de los cupones de descuento es una gran herramienta para premiar clientes, corregir errores o realizar promociones. WooCommerce dispone de esta opción de serie, pero no está activada. Os enseñamos a activar los cupones y configurarlos. Activar y crear cupones en WooCommerce. Lo primero que tenemos que hacer es activar los cupones. Para ello vamos, en el backend, a WooCommerce>Ajustes>General y bajamos hasta la mitad. Ahí veréis la opción para activar los cupones y podéis elegir si queréis que se apliquen secuenciales (uno detrás de otro). Esta última opción es cosa vuestra (a gusto vuestro), pero tenéis que activar los cupones, la primera opción. Después tenemos que crear los cupones. Para ello refrescamos (F5) y veremos que nos aparece una opción de Cupones en el menú de WooCommerce. Vamos ahí y creamos el cupón deseado. Existen muchas opciones. Cupones de porcentaje, de cantidad en el producto, en el carrito, restricciones de uso por producto, categoría, usuario, restricciones de veces que se usa, fecha de caducidad….. Conviene que las recorráis y comprendáis las opciones. Lo que a mi me confundía la primera vez es que el título del cupón es lo que ellos tienen que poner o en el carrito o al realizar al compra. Y la descripción lo que queráis para saber vosotros que cupón es. Aquí tenéis el vídeo con las instrucciones. Nota: Han cambiado el menú de cupones. Ahora aparece en Marketing->Cupones