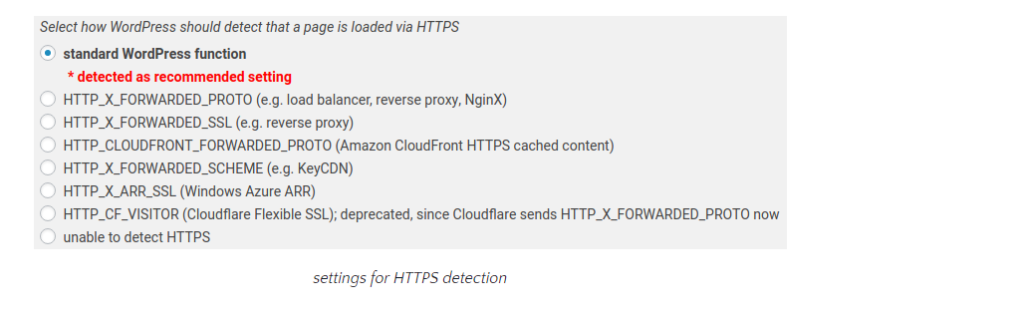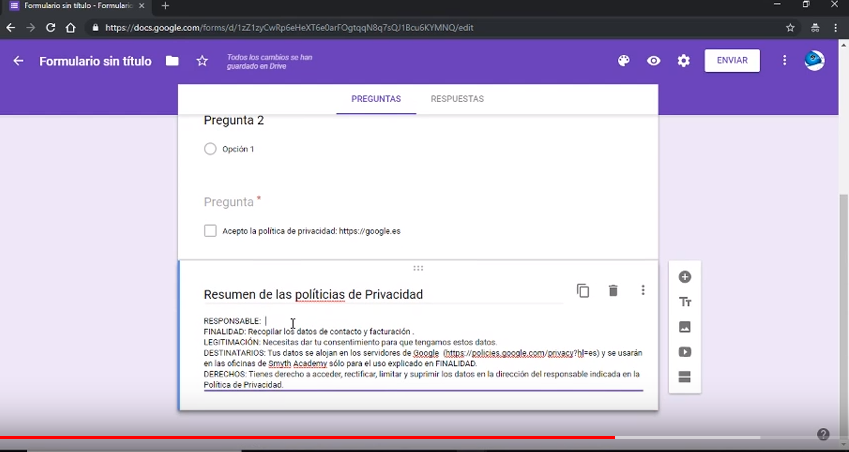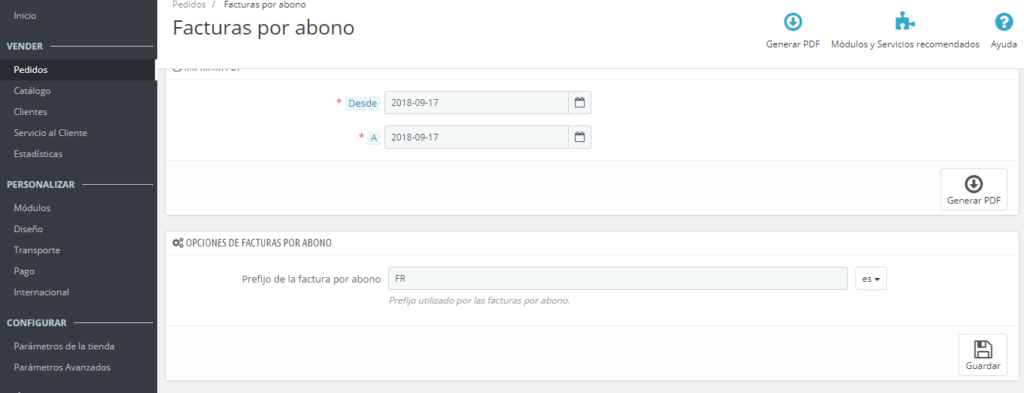Mejorar la calidad del logo en las facturas de Prestashop
Prestashop, por lo menos en la versión 1.7 (y parece que antes también) tiene muchos problemas con la calidad de las imágenes. En otro artículo explicaremos cómo mejorar las imágenes de productos y por qué pierden tanta calidad, hoy vamos con el logo en las facturas. Cómo mejorar la calidad del logo en las facturas de Prestashop. Cuando subes un logo desde el backend para las facturas, desde Diseño>Tema y Logotipo>Logos de Factura y Correo Electrónico, Prestashop lo pone en las facturas. El problema es que toda imagen que sube la comprime y modifica. Puedes modificar el tamaño y la posición de esta imagen (modificada) desde el fichero header.tpl de tu directorio pdf (ya sea en la raíz o, más recomendable, en tu tema). En la web que estábamos trabajando estos días, esto implicaba que el logo se veía borroso. La calidad empeoraba cuando subíamos el tamaño, y se veía borrosa cuando lo volvíamos pequeño. Solución. La solución parece estar en saltarse a Prestashop, subir la imagen por FTP a un directorio, y modificar el header.tpl para que la busque directamente en ese directorio. En el enlace que hemos dejado al principio del artículo los usuarios han enlazado una imagen svg. Se puede si no tienes tipografía extraña, si no, como el servidor no la tiene, no se va a ver. Nosotros pusimos directamente un enlace a un png y la mejora era espectacular. Ve a tu directorio de facturas (suponemos en la plantilla) en /themes/tuplantilla/pdf y edita el fichero header.tpl. Ahí verás una línea que pone: {if $logo_path} <img src=”{$logo_path}” style=”width:{$width_logo}px; height:{$height_logo}px;” /> Nosotros hemos comentado la original (nos gusta más que borrar) y puesto: {if $logo_path} {**<img src=”{$logo_path}” style=”width:{$width_logo}px; height:{$height_logo}px;” />*} <img src=”{$img_ps_dir}nombredetulogo.png” style=”width:{$width_logo}px; height:{$height_logo}px;” /> En el artículo que enlazamos pusieron un svg (pruébalo primero porque obviamente la calidad es mejor): <img src=”{$img_ps_dir}Name_of_your_Logo.svg” style=”width:{$width_logo}px; height:{$height_logo}px;” /> La imagen obviamente la estamos subiendo al directorio img de la raíz (que es el que se llama con {$img_ps_dir} Veréis como así tus facturas tienen un logo con la calidad adecuada.