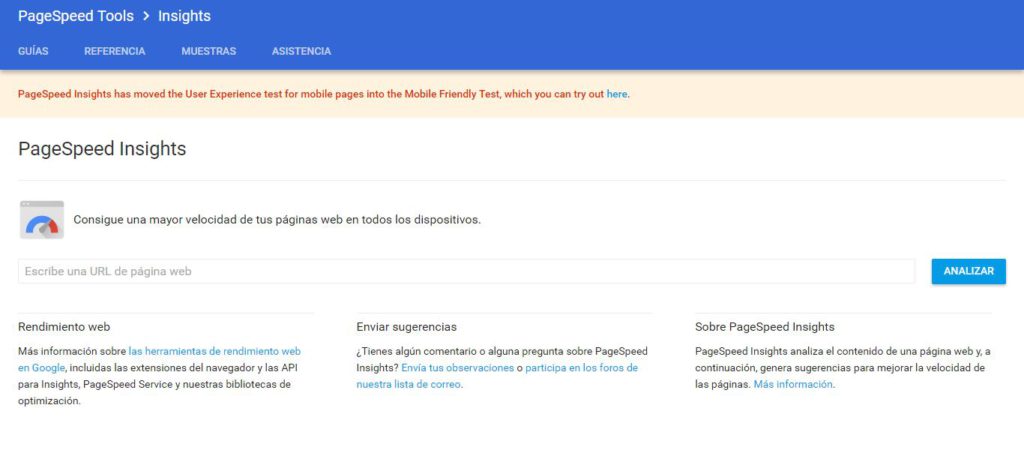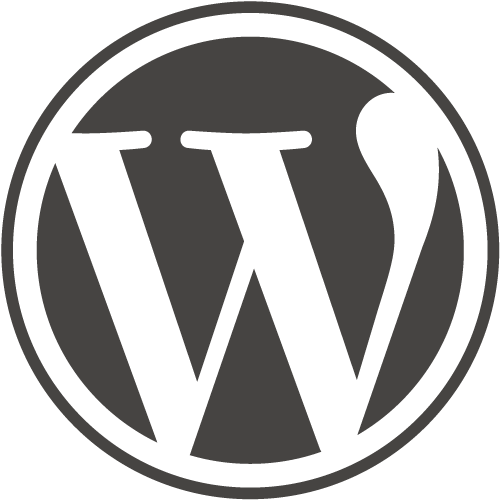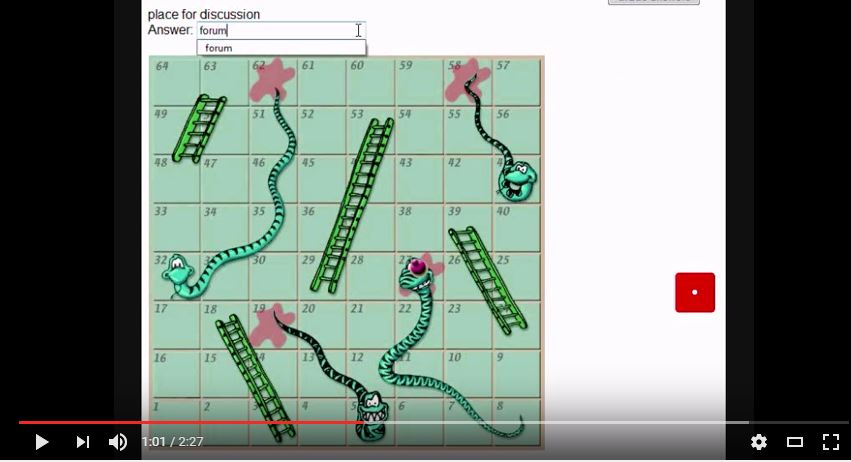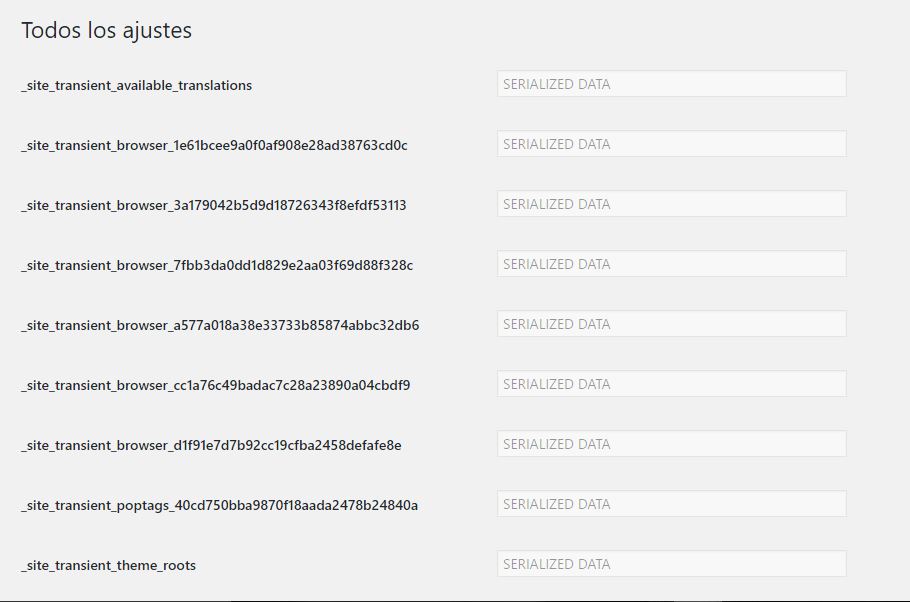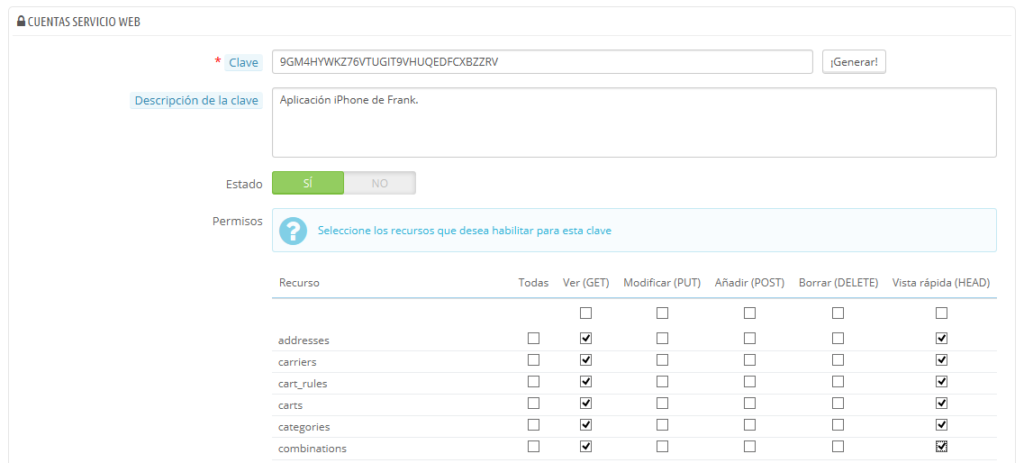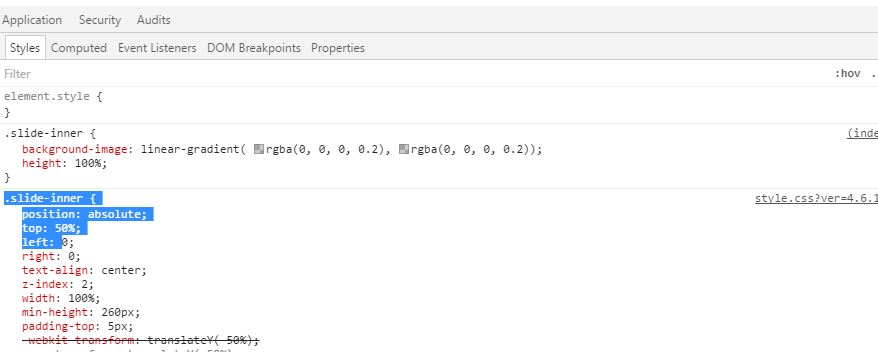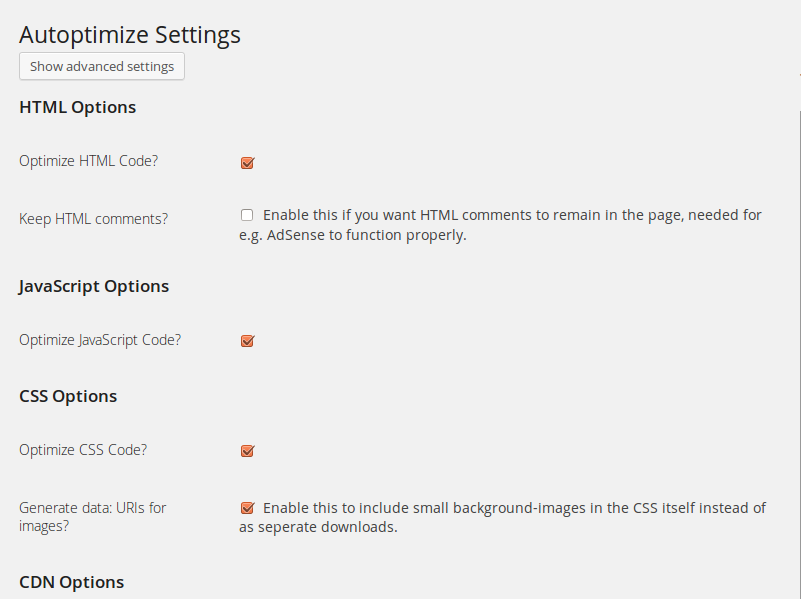Canal recomendado para CG, VFX, 3D y animación: Carolina Jiménez
Sabemos que nos lee gente de todos los estilos y edades. Y entre ellos seguramente habrá más de un estudiante interesado en la animación por ordenador, o algún profesional que esté dedicado a este campo. Si ese es el caso quizás habréis oído hablar de Carolina Jimenez, una CG (Computer Generated) Artist , animadora, que ha trabajado en películas como: – The Hunstman (Cedric Nicolas-Troyan) 2016 – Alice Through the Looking Glass (James Bobin) 2015 – The Hobbit: The Battle of the Five Armies (Peter Jackson) 2014 – Dawn of the Planet of the Apes (Matt Reeves) 2014 – The Hobbit: The Desolation of Smaug (Peter Jackson) 2013 – Superman, Man of Steel (Zack Snyder) 2013 – World War Z (Marc Forster) 2013 – The Hobbit: An Unexpected Journey (Peter Jackson) 2012 – Prometheus (Ridley Scott) 2012 Podéis ver su filmografía aquí y os dejo una demo reel de su trabajo hecha en el 2014. Bueno, pues una vez presentada, y puesta en contexto, lo que quería contaros hoy. Carolina, además de su página de Facebook, blog y demás redes sociales tiene un canal de Youtube. Hace unos días ha decidido, y me parece una GRAN idea, responder a las preguntas que la gente pueda tener sobre su trabajo (programas que se usan, cómo se trabaja, consejos, métodos, sitios donde poder ver buenos tutoriales…). Y obviamente, ya que trabaja actualmente en películas, es una fuente excelente para aquellos a los que os interese este mundillo. Vi el primero vídeo en directo y, sin ser del mundillo, me interesó saber cómo funcionaba. Buen trabajo. Por cierto, también me gustó mucho la partida online con tu hermano jejejeje. PD: Te he robado la foto directamente….espero que no tenga copyright 😀 Se que habrá muchos otros CG Artists españoles, pero no los conozco. Sin embargo, conozco a Carolina (es la mujer de un amigo) y se que ayudará en lo posible a todos los que pregunten e intentará aportar lo que pueda. Sabéis que siempre apoyamos eso en el blog. Suerte Carol, sin presión…. pero MUY buena idea. Todo lo que podamos ayudar a otros, todo lo que podamos ahorrarles de problemas que ya hemos pasado, usando estos métodos que la tecnología nos da, es un gran paso. Ojala hubiéramos tenido estos recursos hace años ¿no? 😀 ¡Estad atentos a sus vídeos! Los recomendamos.