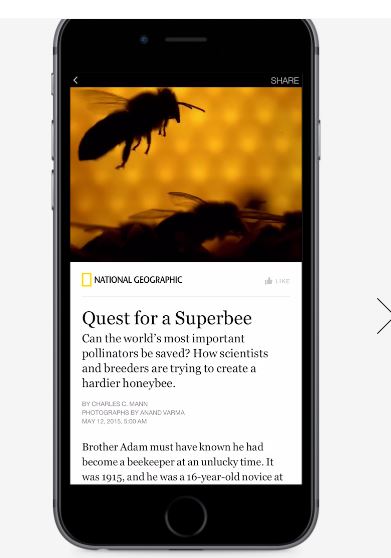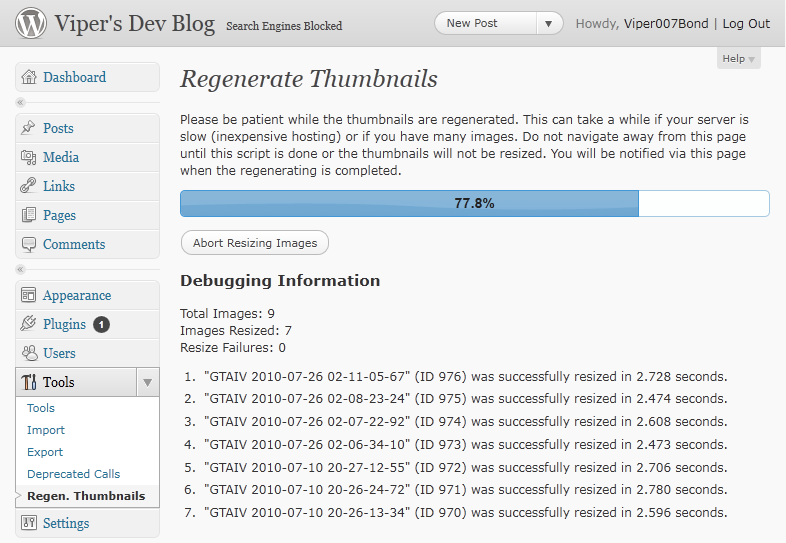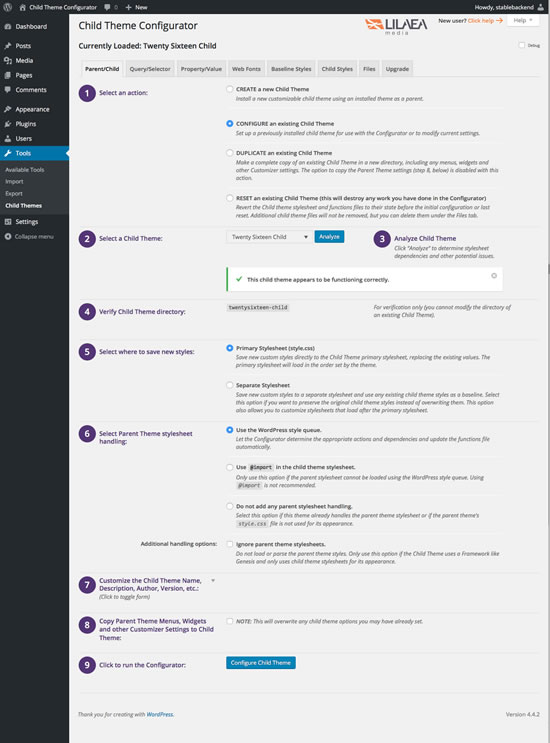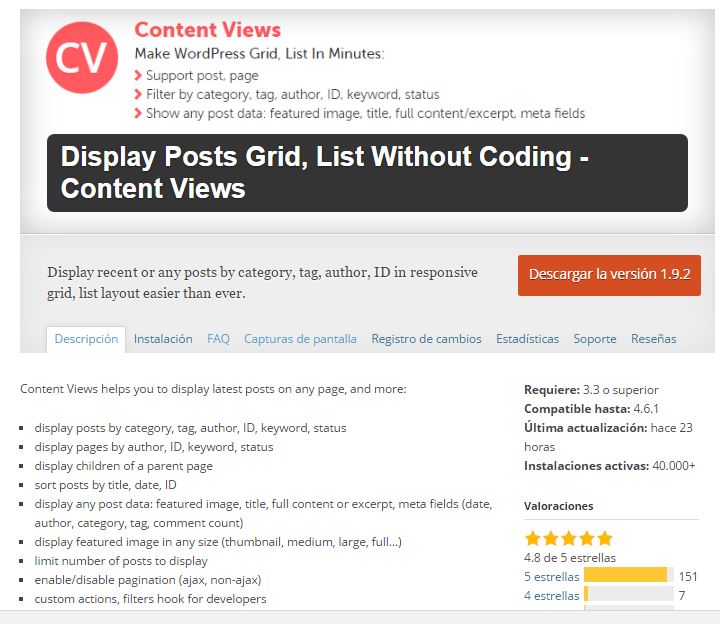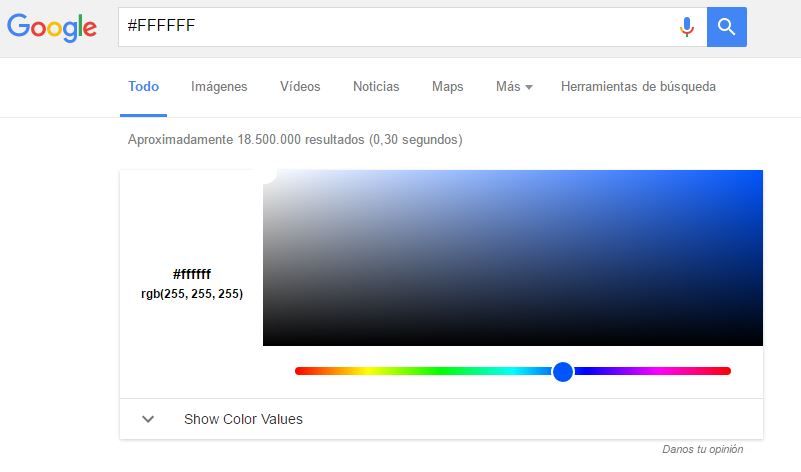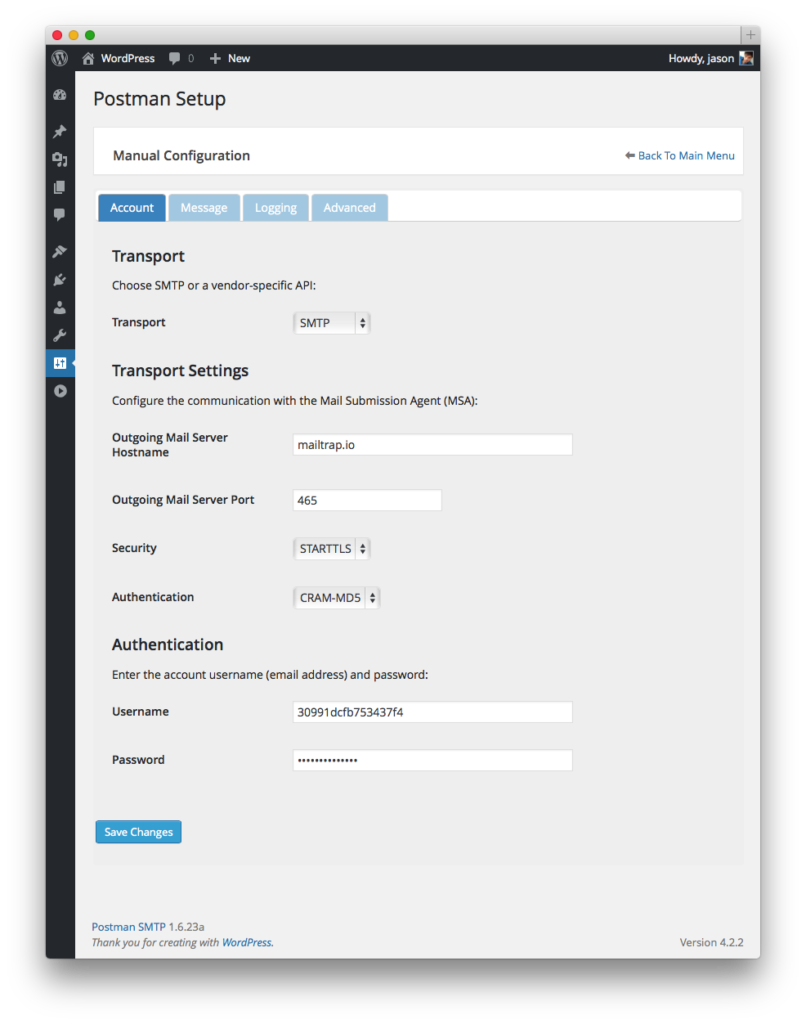Activar los artículos instantáneos de Facebook en WordPress
Hace un tiempo escribimos un artículo introductorio sobre lo que eran los Instant Articles. Recordad que sobre todo son un formato de Html5 específico de Facebook y pensado para móviles, para que los artículos de tu web se carguen de manera más rápida y estética. Hoy os contamos cómo configurarlos y activarlos en un WordPress. Se puede hacer a mano (puedes ir a tu página de FB, pestaña Herramientas de Publicación, apartado Artículos instantáneos para ver los pasos), pero recomiendo usar un plugin porque el plugin se mantiene al día de los cambios en formato, novedades y demás. Además te guía durante todo el proceso. Podéis usar Instant Articles for WP. Una vez activado el plugin, espera unos días porque tienes que escribir algunos artículos que luego te pedirá revisar. Así que escribe por lo menos 5. Luego puedes ir al apartado Instant Articles del Backend. Ahí empezará el asistente: Primero te llevará a crear una APP para Facebook en https://developers.facebook.com/apps/. Te hará elegir la página donde se van a publicar y podrás obtener ID y la clave secreta. Con eso abrirá sesión. También habrá elegido tu página de Facebook donde publicar. Después tienes que elegir la plantilla que quieres para tus artículos. Te llevará a la página de Facebook para personalizar tu plantilla. Puedes dejar el nombre por defecto o cambiarlo, y te permite cambiar muchísimas opciones del diseño de tus artículos. Una vez creada la plantilla te pedirá que envíes 5 artículos para revisión. Si detecta algún error te pedirá arreglarlo en cada artículo. Recomiendo, sobre todo si has cambiado el nombre de la plantilla, pinchar en Open Advanced Settings Now y modificar ahí los parámetros que necesites. Errores. A nosotros nos dio 2: No rules defined for <img class=……> in the context of Anchor La solución la encontramos aquí. Tienes que irte al asistente y en Advanced Settings marcar la casilla: Enable custom transformer rules. Después en el cuadrado de reglas pegar: { “rules”: [ { “class”: “PassThroughRule”, “selector”: “//a[descendant::img]” } ] } Nos dio un error parecido: No rules defined for <img class=……> in the context of Bold Pero era porque la imagen venía marcada como negrita. Con pinchar en la imagen y desactivar el botón, solucionado. Una vez arreglado los errores pinchas en enviar. A nosotros, desde el plugin, nos dió Permission Error. Pero puedes ir a tu página de Facebook, pestaña Herramientas de Publicación > Artículos Instantáneos> Configuración, y en el Paso 2 pinchar en Envía la solicitud de Revisión. Desde ahí deja, y luego , al refrescar la página en el plugin de WordPress aparece como enviado. Ahora a esperar dos días, y se publicarán. ¡Ya os diremos que tal!