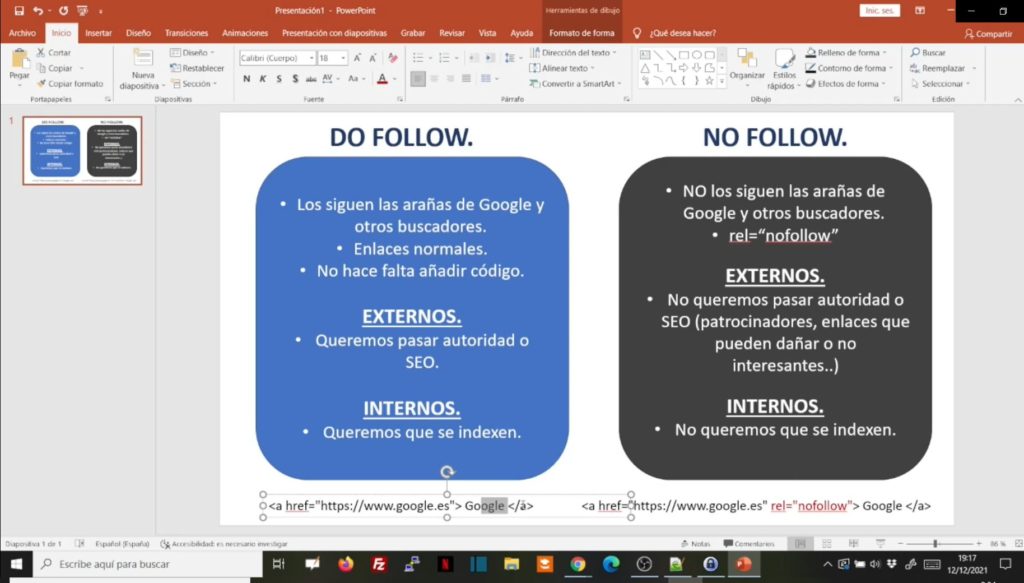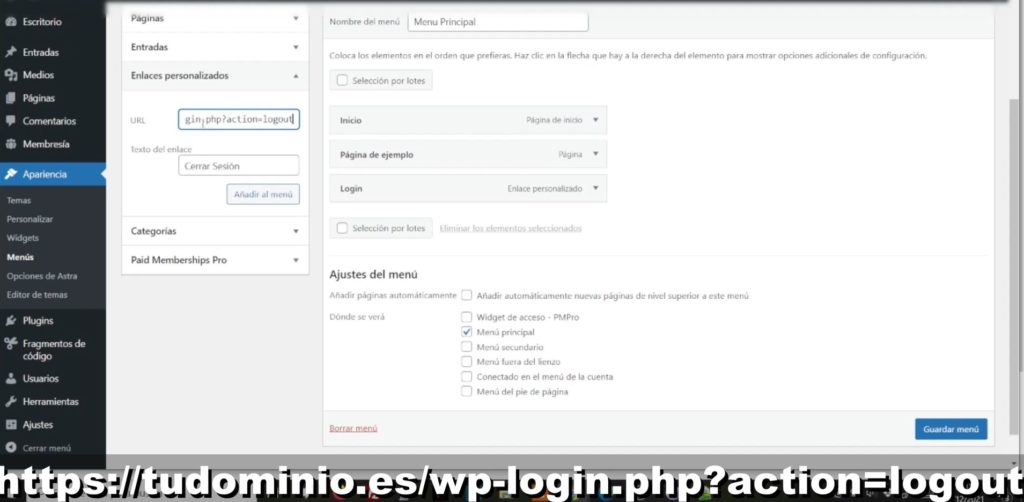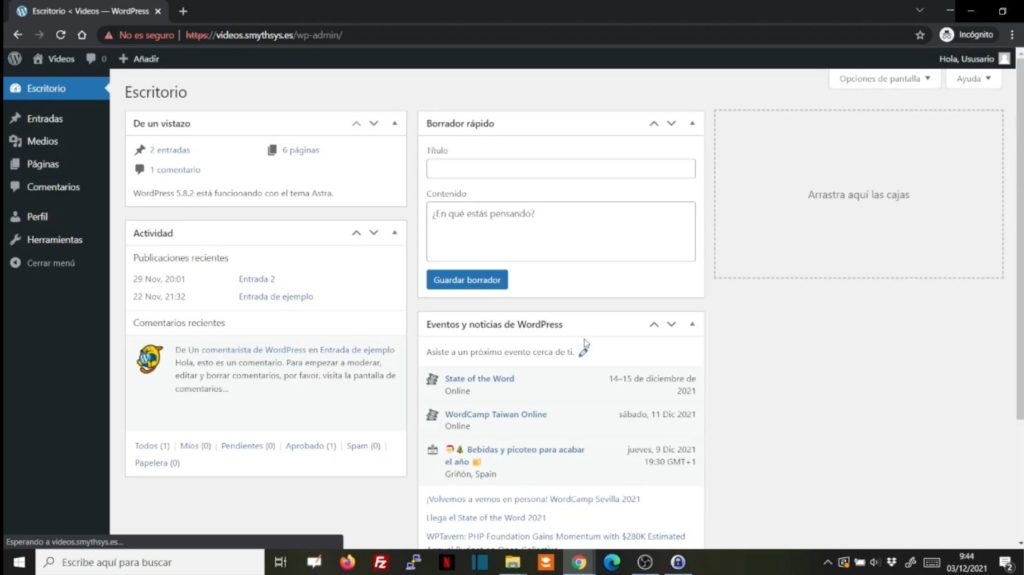Cambiar la fecha del pie de WordPress automáticamente.
Hay clientes que les gusta poner el copyright con el año en el pie de sus páginas de WordPress. Pero entonces todos los años tienen que entrar y cambiarlo y, claro, es una lata. Hoy os dejamos un script que crea un shortcode que lo cambia automáticamente. Script para cambiar la fecha de cualquier sitio de una web de WordPress automáticamente con un shortcode. El script va a usar la función date_i18n de WordPress. Y el formato de fecha también de WordPress. Os lo dejamos aquí como referencia por si queréis modificar el script para aptarlo a vuestras necesidades: https://wordpress.org/support/article/formatting-date-and-time/ Recordad que tenéis que poner el código o en el functions.php de vuestro tema hijo o en un plugin de Snippets. El script es el siguiente: Y para usarlo sólo tenéis que añadir el shortcode (podéis cambiar el nombre modificando la parte que os marcamos en negrita) : En este vídeo os explicamos y mostramos cómo se usa.