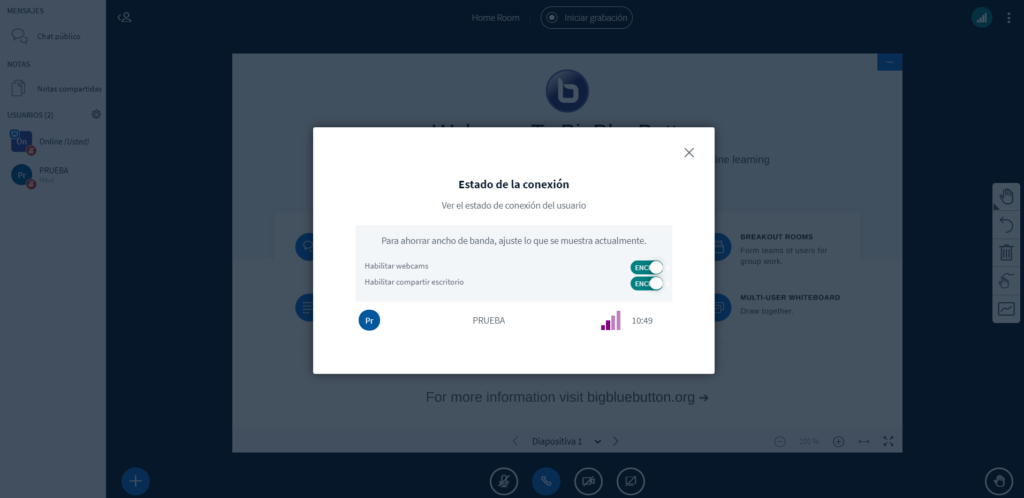Uno de los sectores que se ha tenido que modernizar y adaptar a marchas forzadas es el de la formación. En todos los aspectos. Y muchos clientes nos han contactado para ayudarles a llevar sus sistemas de formación a Internet. Obviamente, cuando hablamos de LMS, Learning Management Systems, uno de los más conocidos es Moodle. Pero no todas las herramientas son para todos los proyectos (no se puede clavar un clavo con un destornillador). Tiene sus grandes pros, y sus pequeños contras. Así que muchos optan por montar su sistema de formación online en WordPress, por su capacidad de crear páginas visualmente atractivas, por la facilidad de gestión, por su versatilidad en los sistemas de pago y de suscripciones, y porque es fácil realizar modificaciones o desarrollos. Hoy os indicamos los mejores plugins y temas que se usan en WordPress para montar un LMS. Sistemas de formación online en WordPress. WPLMS: Hemos realizado muchos proyectos con este sistema. Es un conjunto de tema y plugins con una cantidad de funcionalidades que sorprende por su precio. En el momento de escribir este artículo, han cambiado de versión de la 3,9 a la 4.0 y, como ocurre a menudo, la verisón 4.0 todavía tiene mucho que pulir. Promete, está diseñada pensando en las PWA…pero veamos si corrigen los fallos.MIentras tanto, la versión 3.9 que hemos tratado más, es excelente. Sólo tenéis que ver todas las funcionalidades que trae. Venta, gestión de cursos y alumnos, suscripciones, certificados… Montado sobre WooCommerce y BuddyPress.Demo. Learndash: Uno de los plugins más usados, incluso por las grandes empresas, para crear LMS. Es compatible con la mayoría de temas y editores. Puede vender cursos individuales, suscripciones, gestionar cursos y alumnos, sistema de recompensa de alumnos y certificados.Aquí tenéis las funcionalidades y una demo. Lo que no nos gusta es que no cree automáticamente productos al crear el curso. Tienes que crear ambos lo que implica el doble de trabajo.El coste es de unos $160 al año. Sensei: Sensei es el plugin de LMS de Woothemes, la misma empresa que ha creado WooCommerce. Es un gran plugin para crear y gestionar cursos y alumnos. Lo curioso es que es gratuito con las funcionalidades básicas (y suficientes). Dispone de más plugins para extender dichas funcionalidades. El más importante es el mayor fallo que tiene Sensei, es que no permite vender cursos. Para conseguir esto, debemos usar un plugin y ellos recomiendan WooCommerce Paid Courses ($129 al año). Learnpress: plugin gratuito con todas las funcionalidades que puedes necesitar para un LMS. Dispone además de plugins adicionales, y es compatible con casi todos los temas. LifterLMS: La competencia de Learndash en cuanto LMS elegido por las empresas más conocidas. El plugin es gratuito y puedes vender pero no por métodos automáticos. Para el resto de funcionalidades hay que coger la versión pro. TutorLMS. WPCourseware. Qué te puede hacer decidir por una solución u otra. Recomendamos que consideréis las siguientes opciones antes de decantaros por una de las soluciones: Método de compra de cursos y sistemas de pago. Al final, quieres vender los cursos. Es importante que permite sistemas de pago usados en España (y no tanto los de USA), como Paypal. Si además permite métodos alternativos como pasarelas de pago tipo Redsys o sistemas tipo Amazon pay, mejor. Si permiten la venta por WooCommerce sabes que puedes usar todo lo que permite este sistema. Suscripciones. Es un gran método para poder fidelizar a tus clientes que funciona muy bien en las páginas de formación online. Recomendamos que se elija una opción que permita las suscripciones. Conexión con sistemas de videoconferencia. Si te interesa dar clases por videoconferencia, asegúrate que la solución que elijas es compatible con el sistema que uses. Compatibilidad con editores. La calidad gráfica que consigas depende mucho del editor que escojas (normalmente al que estés acostumbrado). Entre dos opciones, escoge la que sea compatible con tu editor de preferencia. Opciones adicionales. ¿Quieres que otros profesores publiquen o vendan cursos en tu plataforma? Te interesa el Gamnification? ¿Quieres dar certificaciones? ¿Necesitas foros de alumnos? Mira todo esto antes de tomar la decisión final.