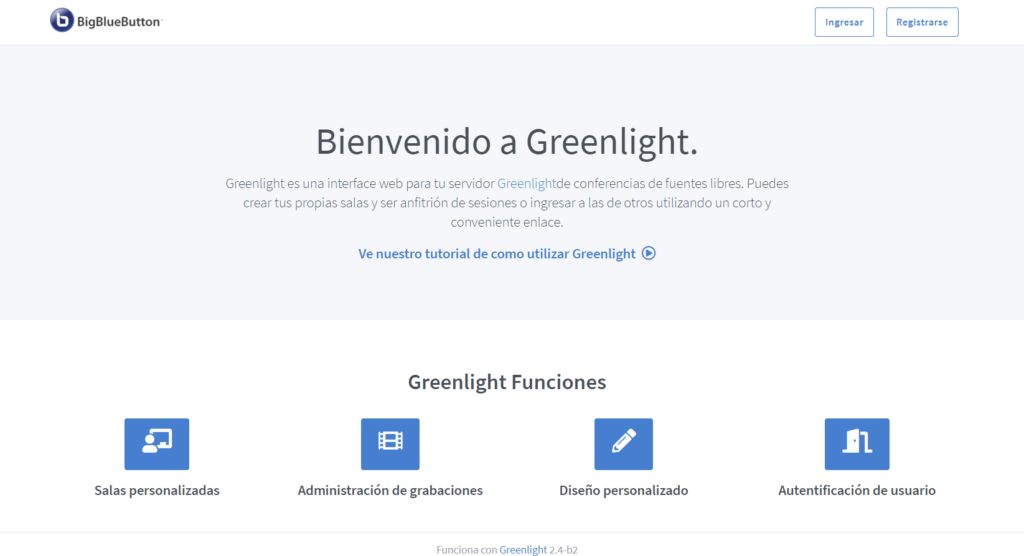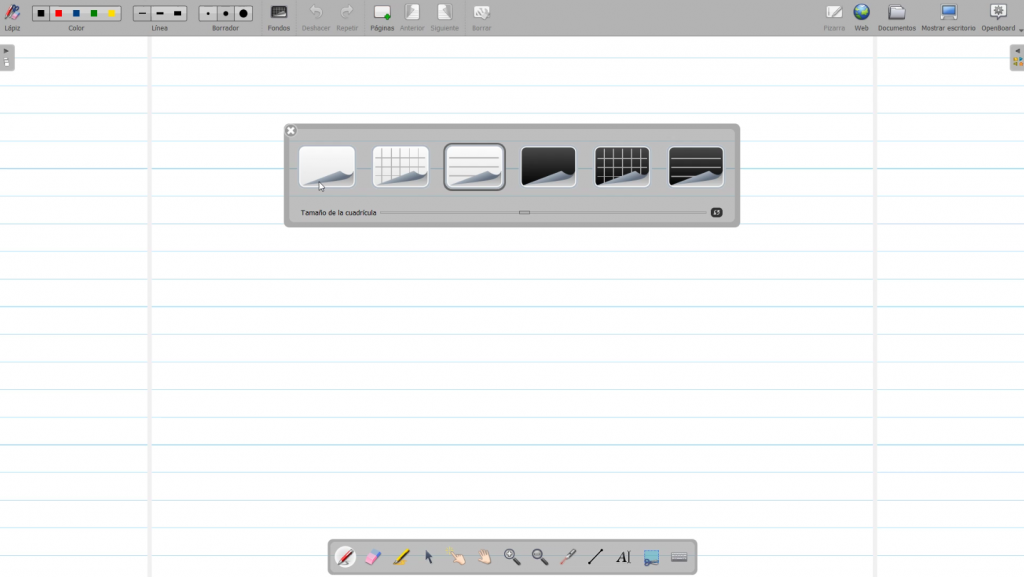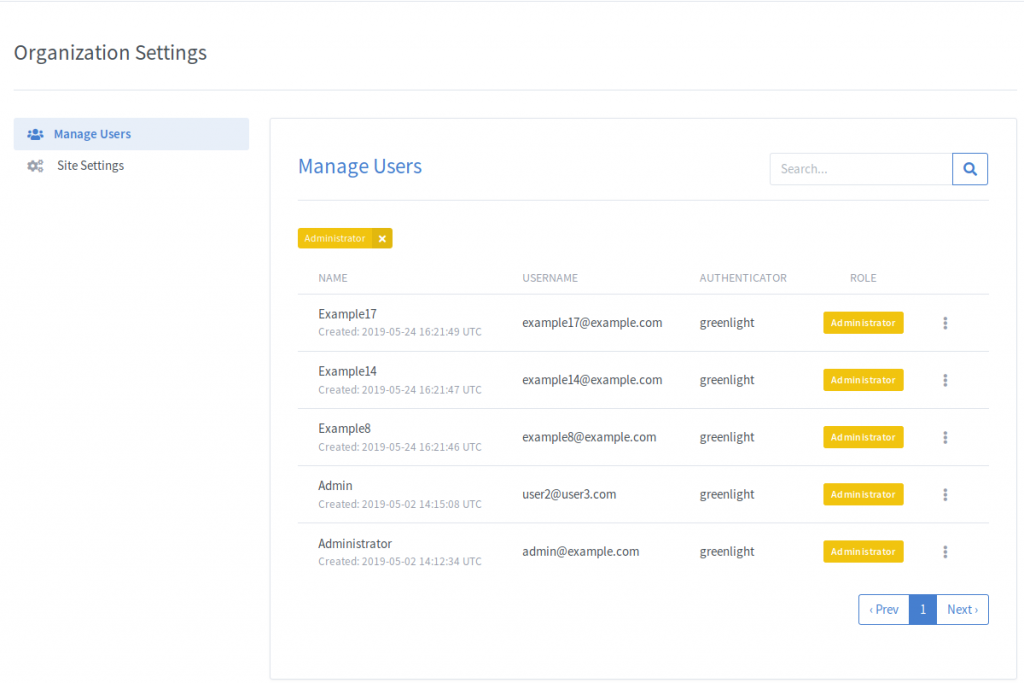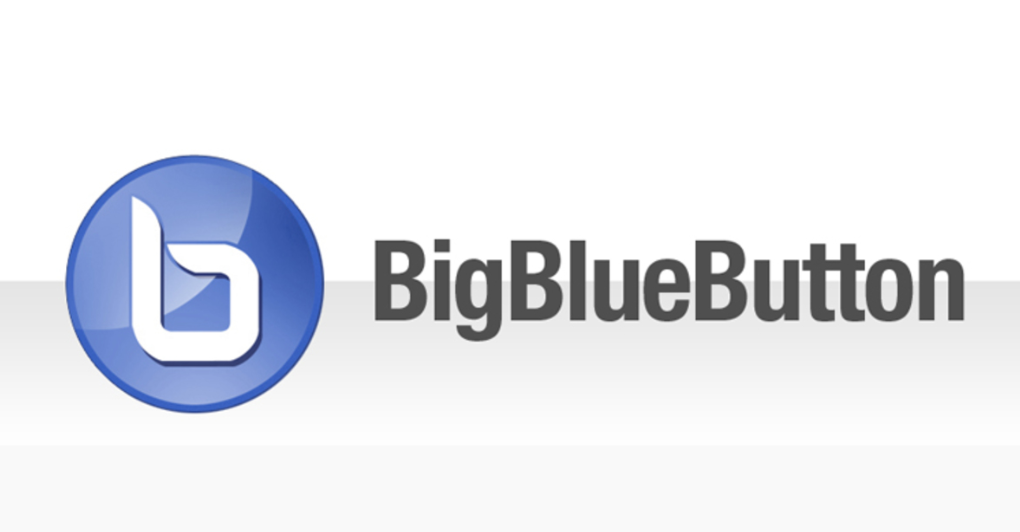Configuración de cuentas de Office 365 en Moodle
Para configurar una cuenta de correo en Moodle por SMTP, para que envíe correo desde esa cuenta, tienes que ir a Administración del sitio->Servidor->Correo Electrónico-> Configuración de correo saliente . Pero la configuración de Office 365 tiene alguna peculiaridad. Os dejamos la que nos funcionó para que lo probéis. Estos son los datos que tenéis que poner: Servidores SMTP (smtphosts) : smtp.office365.com:587 Seguridad SMTP (smtpsecure) : TLS SMTP Auth Type (smtpauthtype) : LOGIN Nombre de usuario SMTP (smtpuser): usuario@tudominiodeoffice365.com Contraseña SMTP (smtppass): tucontraseña Salvo el puerto, estos detalles son bastante comunes. PERO no funciona sólo con esto. La clave es que las restricciones de Office365 obligan a estas modificaciones (para que la cuenta saliente sea igual a la que lo envía). Dirección ‘no-reply’ (noreplyaddress): tiene que ser la misma que smtpuser de arriba Tienes que bajar en esta misma página hasta donde pone Información de origen en el asunto (emailfromvia) tiene que poner NUNCA. Por último tenemos que ir a Administración del sitio->Servidor-> Contacto de soporte y donde pone Email de soporte (supportemail) tiene que poner lo mismo que en smtpsecure arriba. Tu cuenta de correo tiene que estar en smtpuser, noreplyaddress y supportemail. Con esto ya debería funcionar. Puedes hacer las pruebas desde la página de Administración del sitio->Servidor->Correo Electrónico-> Configuración de correo saliente Si tienes más problemas, existe un plugin (que no hemos probado), Email Test, que te permite hacer un análisis de dónde puede estar fallando el SMTP y te ayuda a intentar encontrar el error.