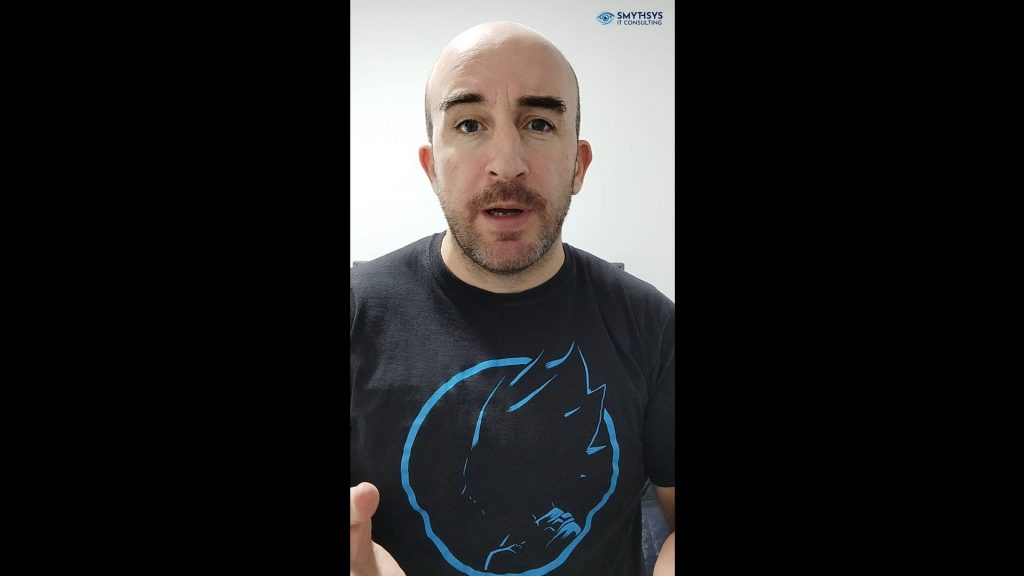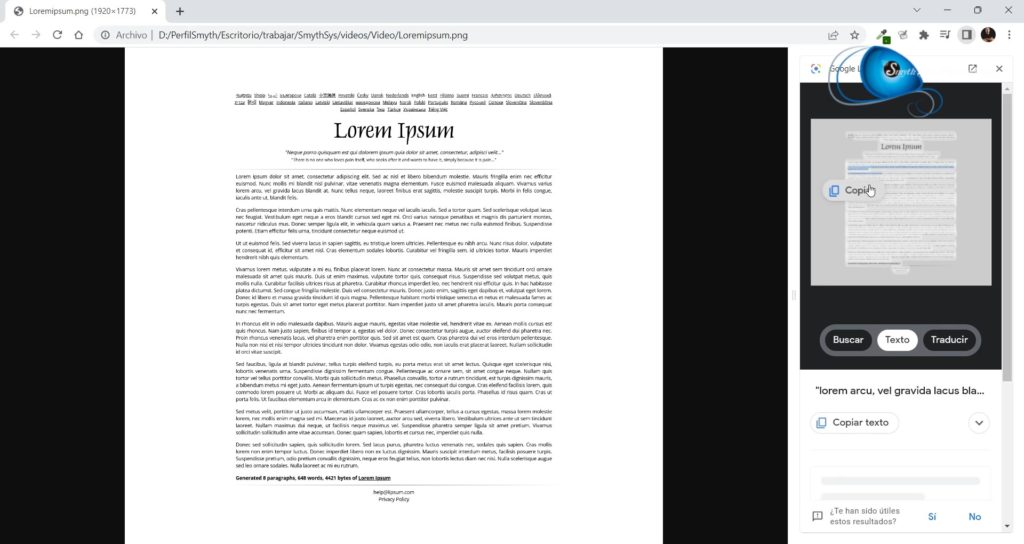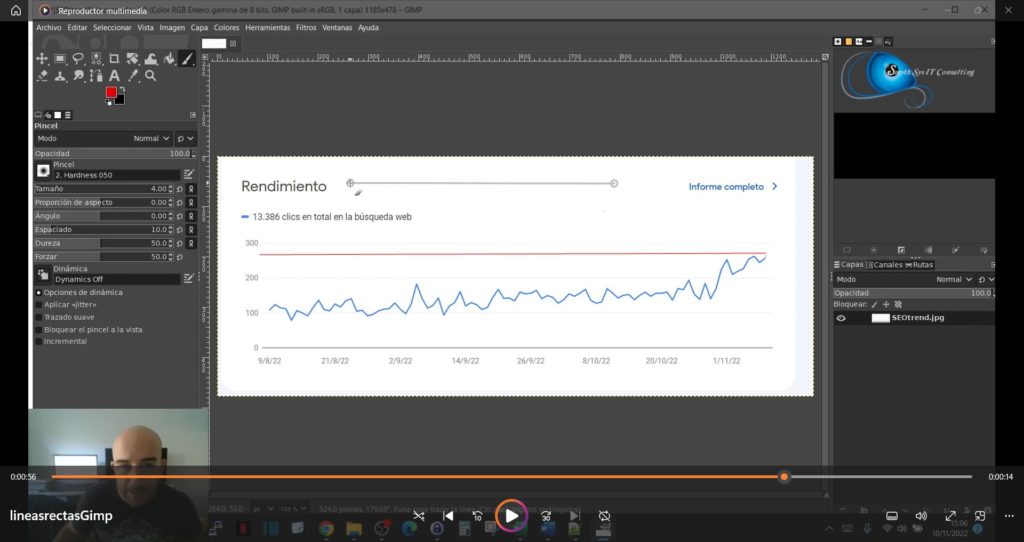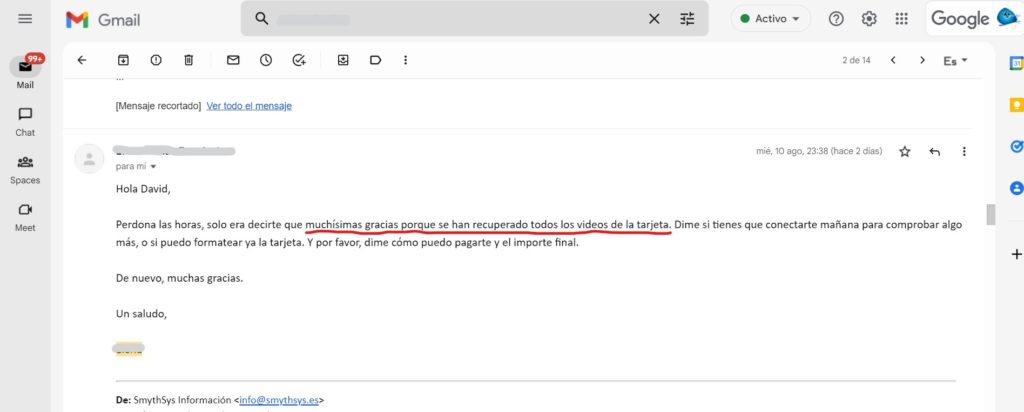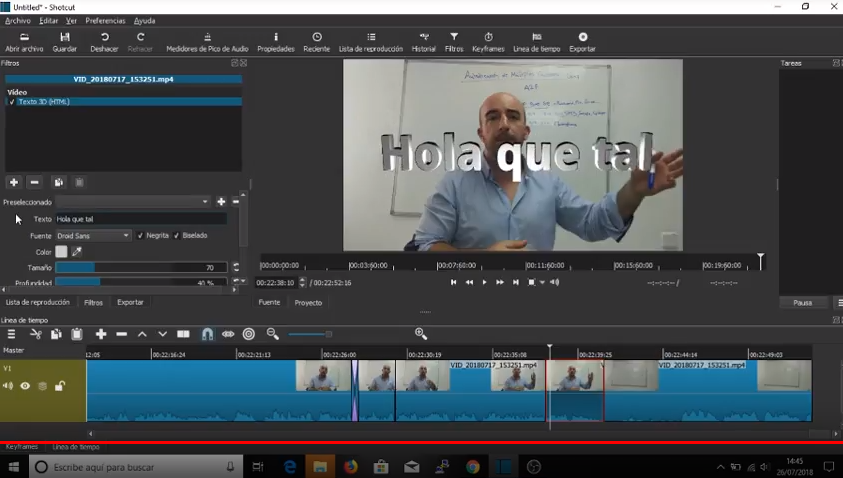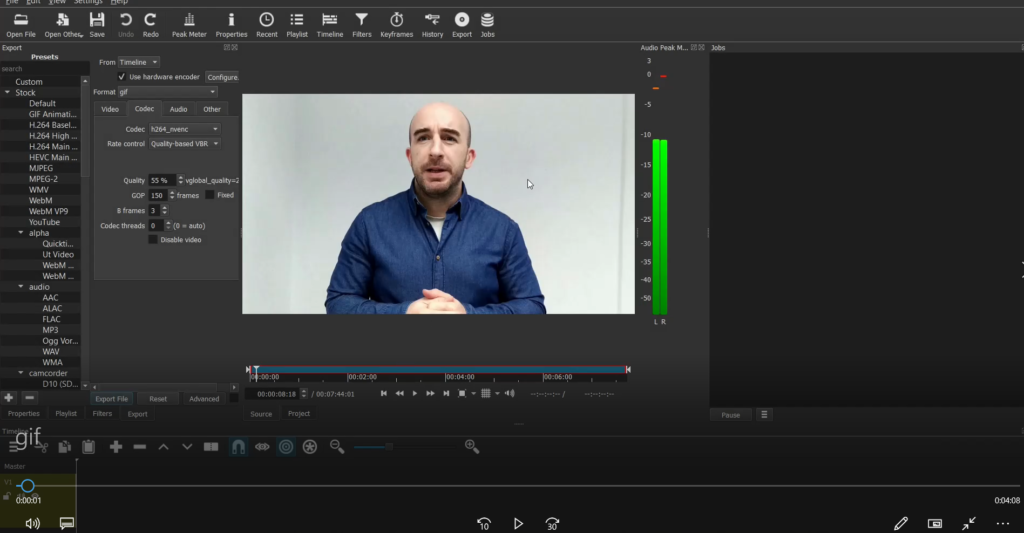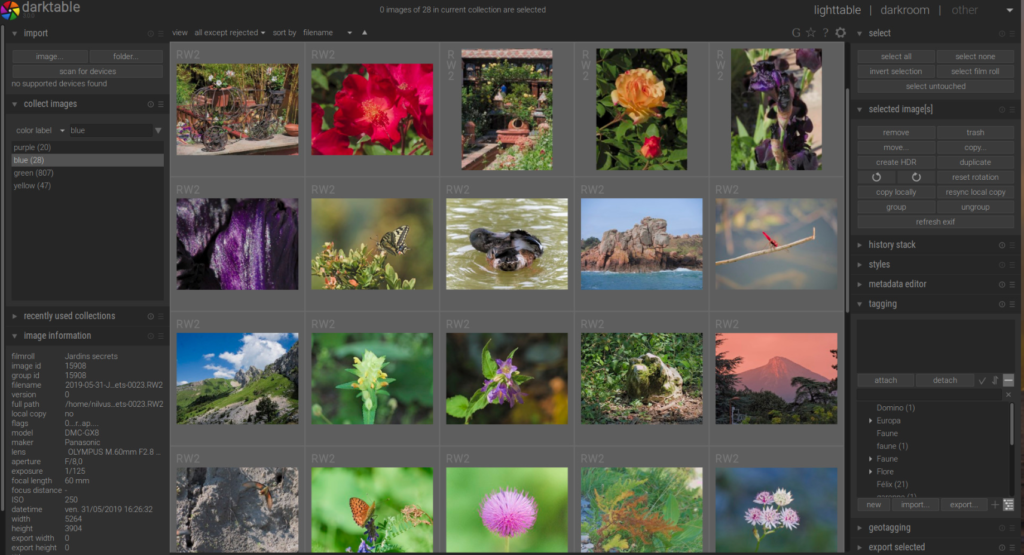Cómo detectar imágenes generadas por IA.
Hoy en día ya es difícil diferenciar una imagen real de una imagen generada por Inteligencia Artificial, IA. Y dentro de poco será completamente imposible hacerlo a plena vista. Poca gente sabe que esta IA suelen incluir o una marca de agua visible, o metadatos invisibles para poder identificarlos. De hecho, si los metadatos no han sido eliminados, ver que no existen datos del tipo de cámara, lugar de la foto etc ya puede ser una buena pista. C2PA (Coalition for Content Provenance and Authenticity) es una coalición que genera los estándares de estos metadatos (que no todos siguen). Y existen herramientas para verificar los mismos. https://opensource.contentauthenticity.org/docs/verify/. IPTC, es otro de los estándares que se siguen para ello. Además, existen varias herramientas, tanto gratuitas como de pago, que usan estos metadatos, además de muchos otros parámetros estadísticos y de la forma de la imagen, para poder decir si la imagen es real o no con cierta probabilidad. En el vídeo os enseñamos cómo se usan una de ellas, y aquí os dejamos otras: