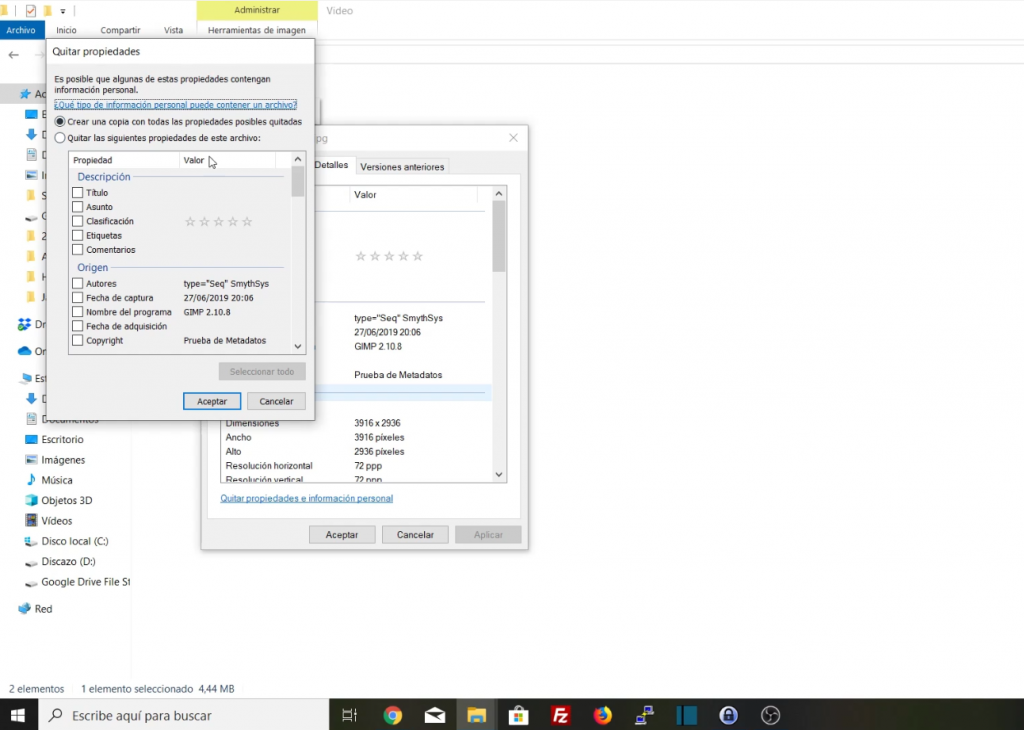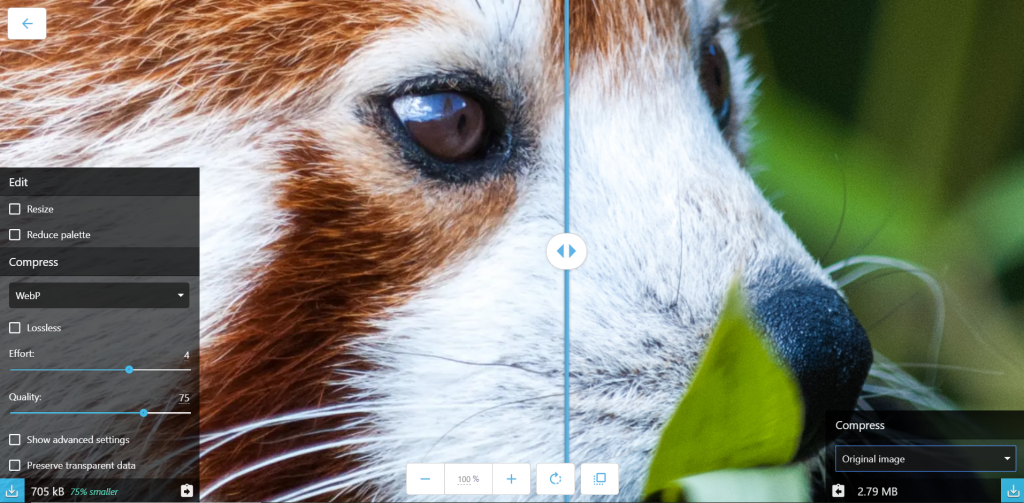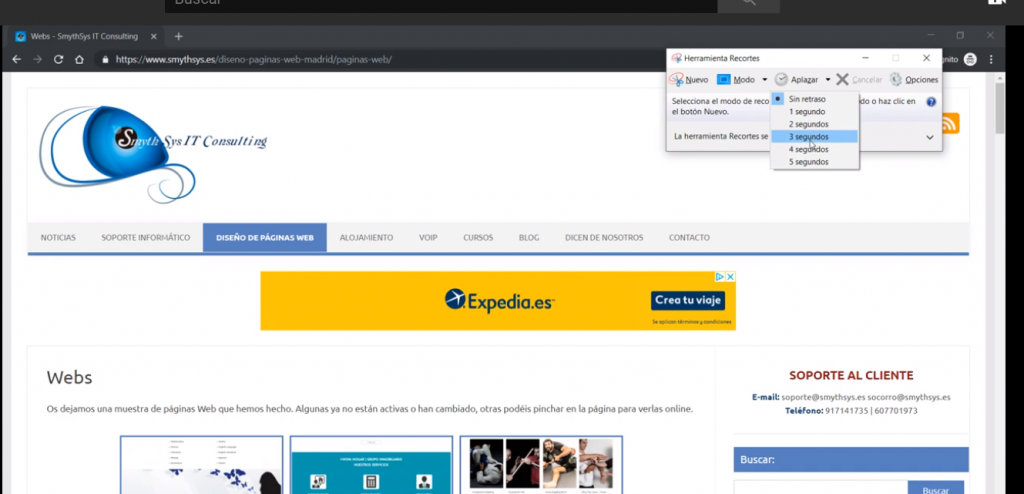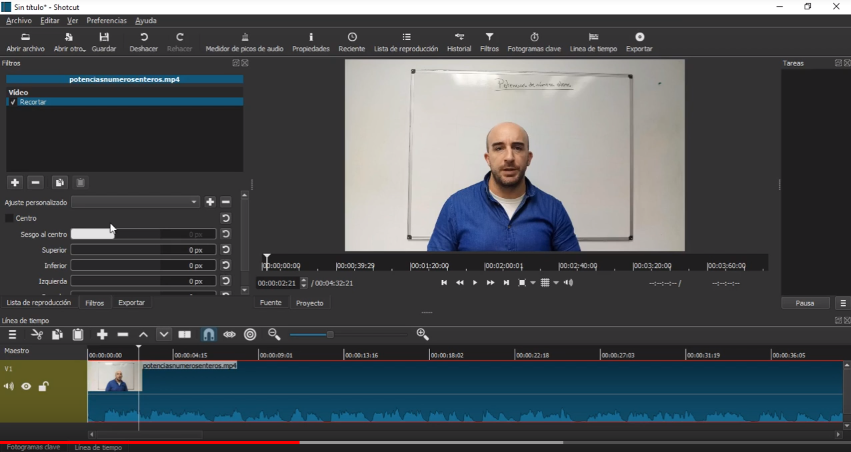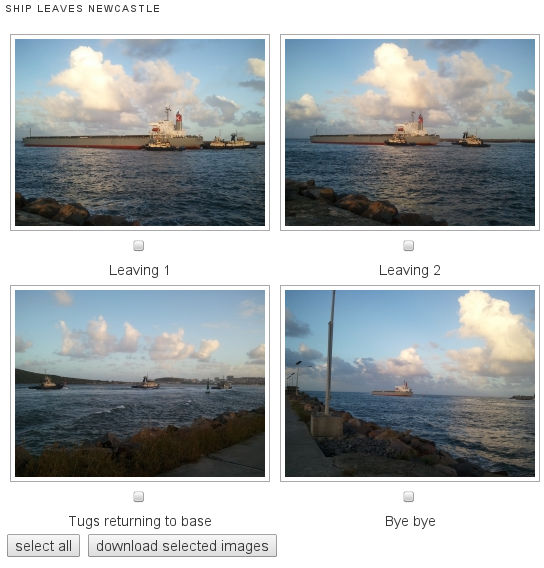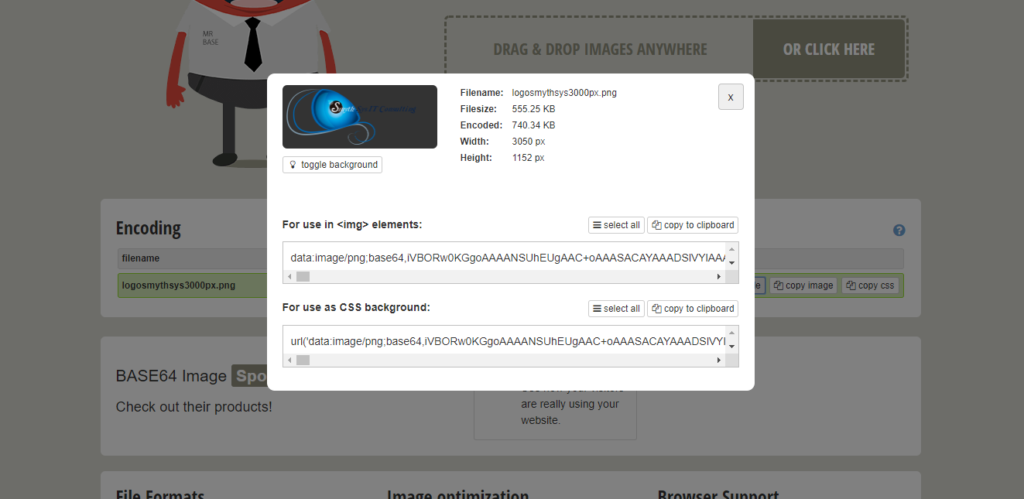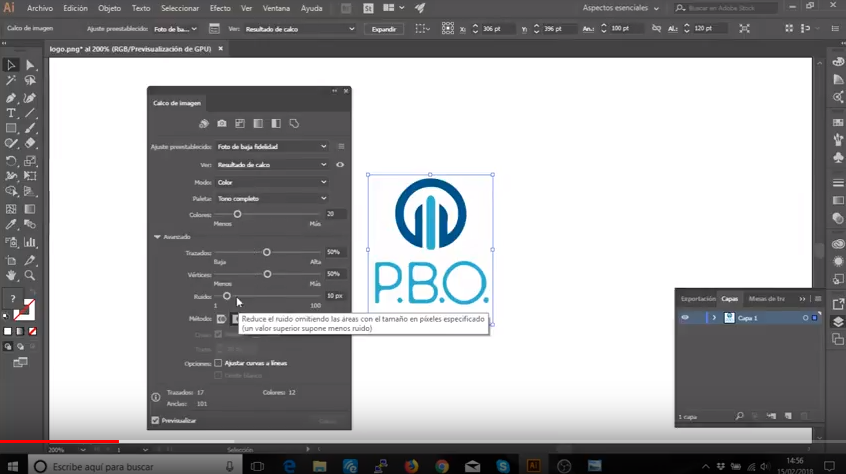Hace unos días hemos descubierto el proyecto de Google Squoosh. Google lo sacó, no como herramienta para comprimir imágenes (que es para lo que sirve y se usa), sino como recurso online gratuito para mostrar y probar las tecnologías de compresión. Podemos usar Squoosh para comprimir imágenes desde cualquier dispositivo (PC, portátil, móvil o tablet) a través del navegador. Y sólo necesita acceso a Internet la primera vez que se accede a la herramienta, porque luego se descarga en el navegador.Pero hay que tener en cuenta que Squoosh usa los recursos de hardware de tu dispositivo para funcionar. Así que el rendimiento depende de eso. Obviamente funciona mejor con Chrome. Google también tiene un Github del proyecto para poder descargarlo. Cómo usar Squoosh. Para usar Squoosh sólo tenemos que subir una imagen desde nuestro dispositivo. Después, usando las cajas de herramientas de la derecha e izquierda, podemos comparar varias ediciones y formatos para ver cómo afectan los cambios. Podemos comparar varios formatos con la imagen original, o con otros formatos.Podemos cambiar tamaño, reducir paleta de colores, comprimir sin perder calidad, comprimir con pérdidas de calidad etc. Todo viendo los resultados en tiempo real con un “slider” muy útil que nos permite ver si los cambios son aceptables. Al final pinchamos en el botón descargar para obtener el fichero definitivo (o los diferentes formatos). Rápido, útil, barato y bueno. ¿Que más queremos? Es verdad que las herramientas de escritorio como Caesium o Faststone Photo Resizer son más potentes y con más opciones (compresión en batch etc), pero esta herramienta está muy bien cuando no disponemos de esos recursos.