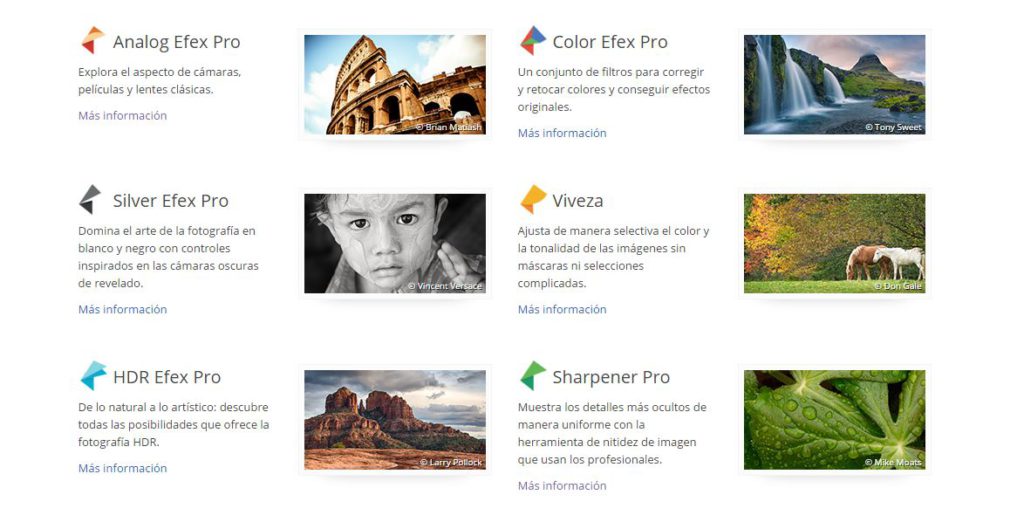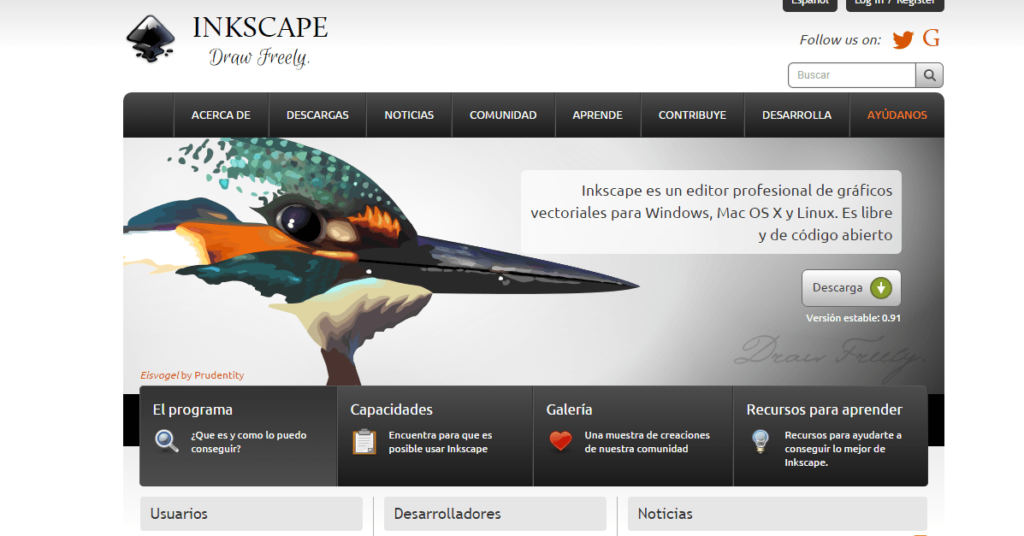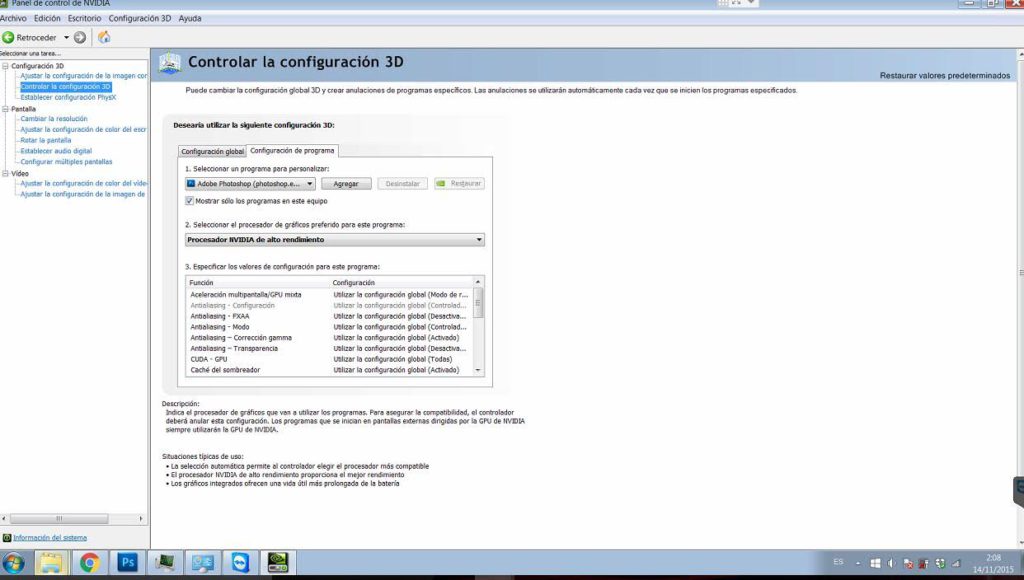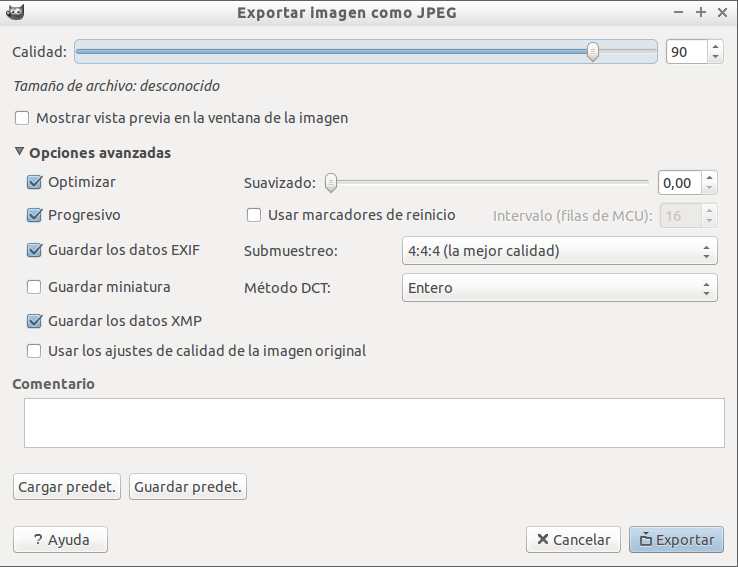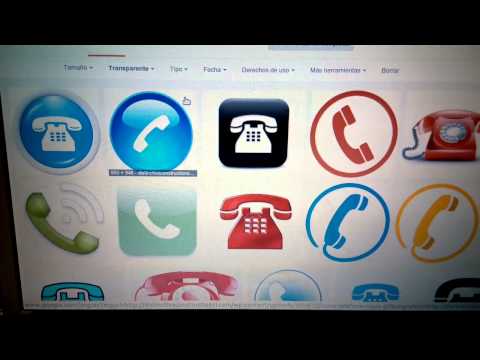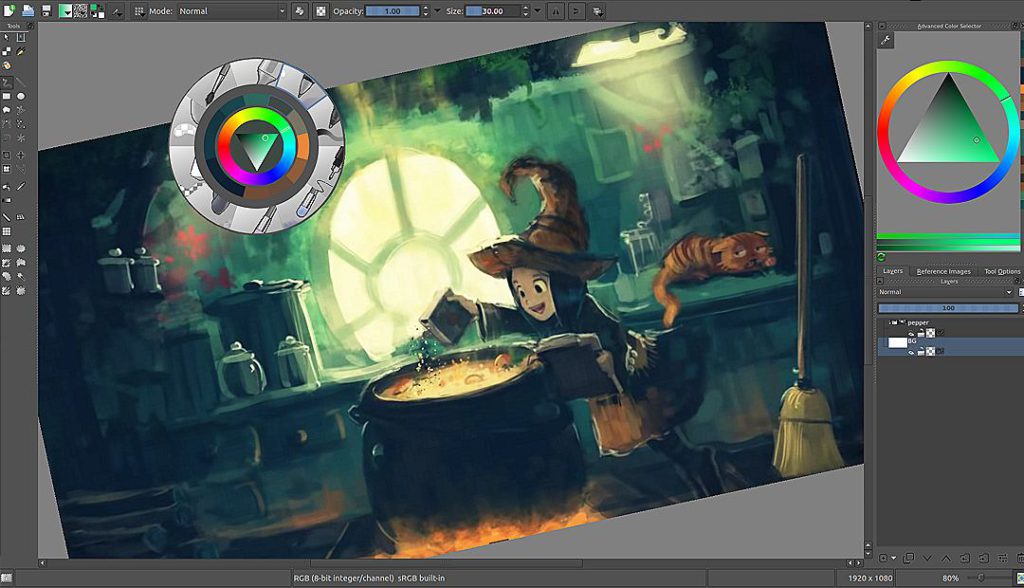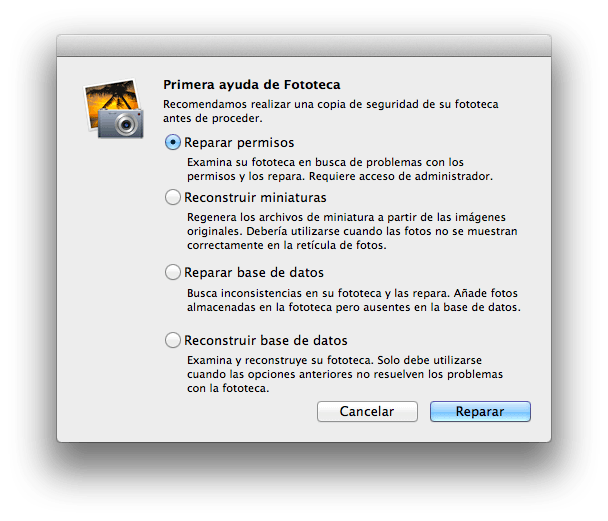Más sitios gratis de fotos
Si tienes un proyecto de publicidad o una web necesitas material gráfico. Ya hemos compartido algún sitio donde conseguirlo, os dejamos más, muchos de ellos de alta resolución. Eso si…te toca buscar y mirar miles de fotos. http://www.gratisography.com/. Sitio que añade fotos cada semana. Puedes descargarlas en alta resolución y puedes filtrarla por temas. Fotos “curiosas” y diferentes. http://publicdomainarchive.com/. Imágenes de buena calidad, de muchos temas, de dominio público. Eso si, sin filtro. A buscar. https://picjumbo.com/. Imágenes gratis de alta calidad con un filtro por temas….aunque no muy bueno. https://pixabay.com/. Imágenes de alta calidad. Cada una tiene su licencia pero la mayoría son de dominio público. Con filtros de categoría en la parte inferior. http://www.imcreator.com/free. Aquí hay imágenes e iconos categorizados por temas. https://unsplash.com/ Diez fotos gratis cada diez días. http://nos.twnsnd.co/ Old stock. Fotos antiguas. http://picography.co/ http://getrefe.tumblr.com/ http://jaymantri.com/ Sin filtro. http://www.morguefile.com/ Algunas con licencia. http://littlevisuals.co/ https://www.pexels.com/es-es/ más fotos gratis.