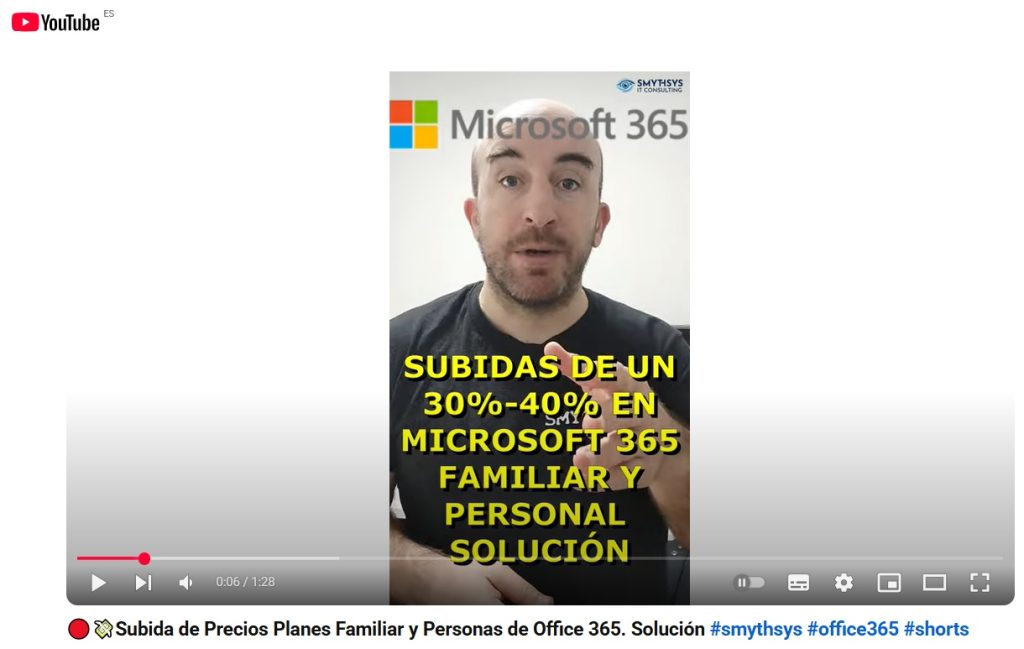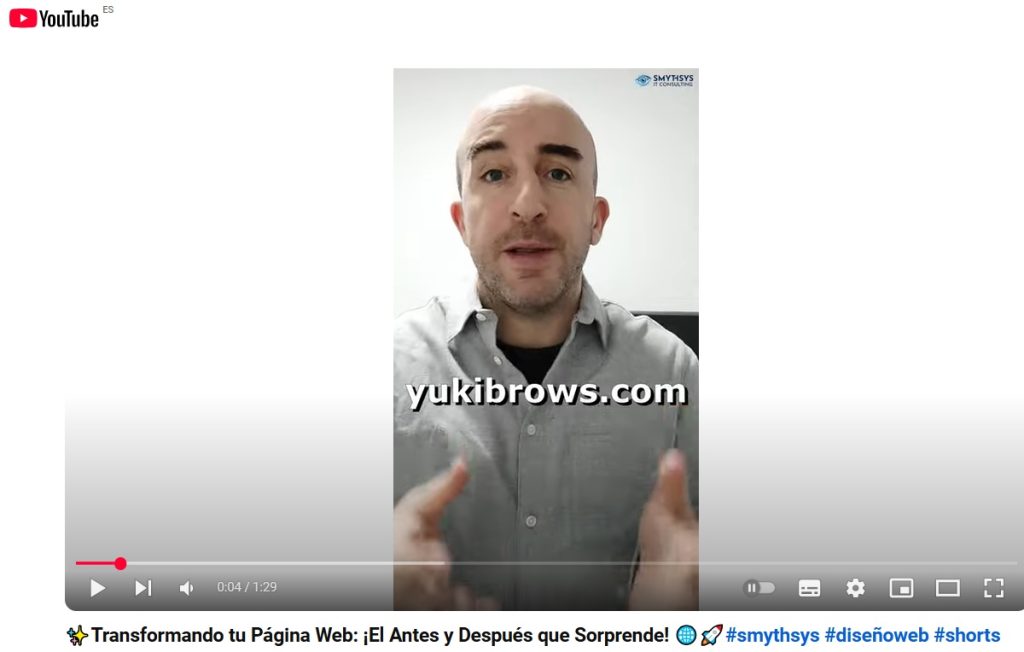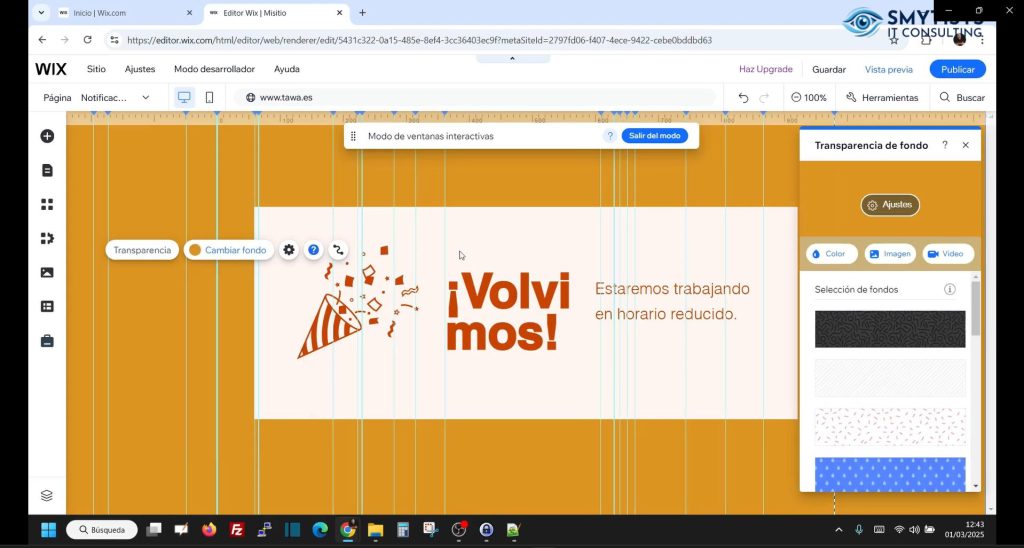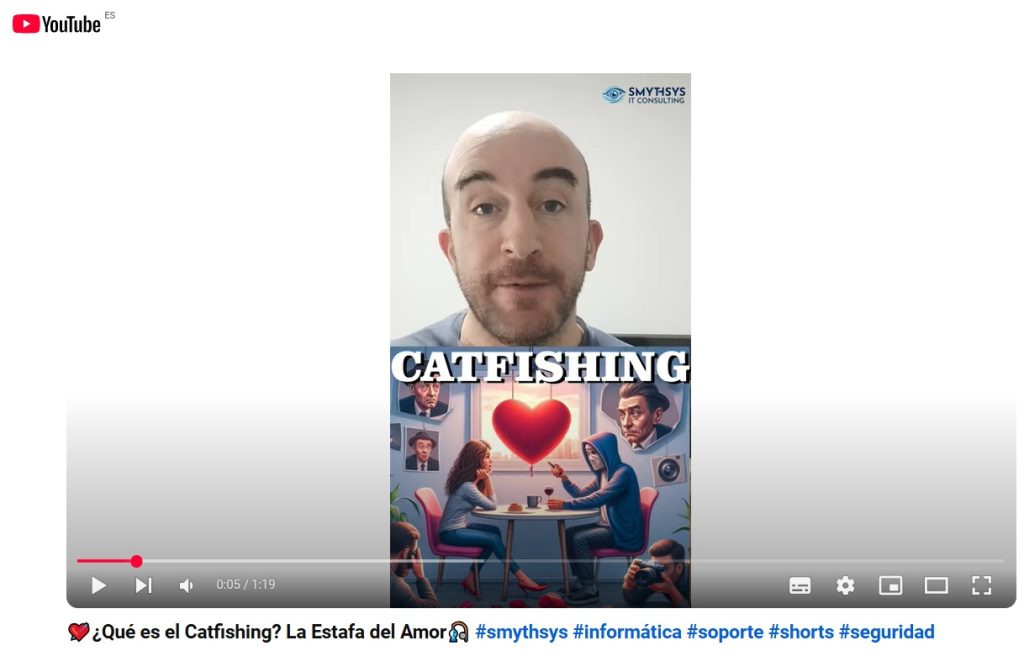Subida de Precios Planes Familiar y Personas de Office 365. Solución
Desde Enero los precios de los planes Familiar y Personal de Microsoft Office 365 han subido entre un 30-40%. 💸Una gran subida que, en nuestra opinión, no ha sido suficientemente informada a los usuarios. Muchos están descubriendo esta subida considerable de repente. La Solución sería pasar a un plan clásico, pero los usuarios se quejan que no lo ponen fácil…y parece que sólo estará disponible un tiempo.