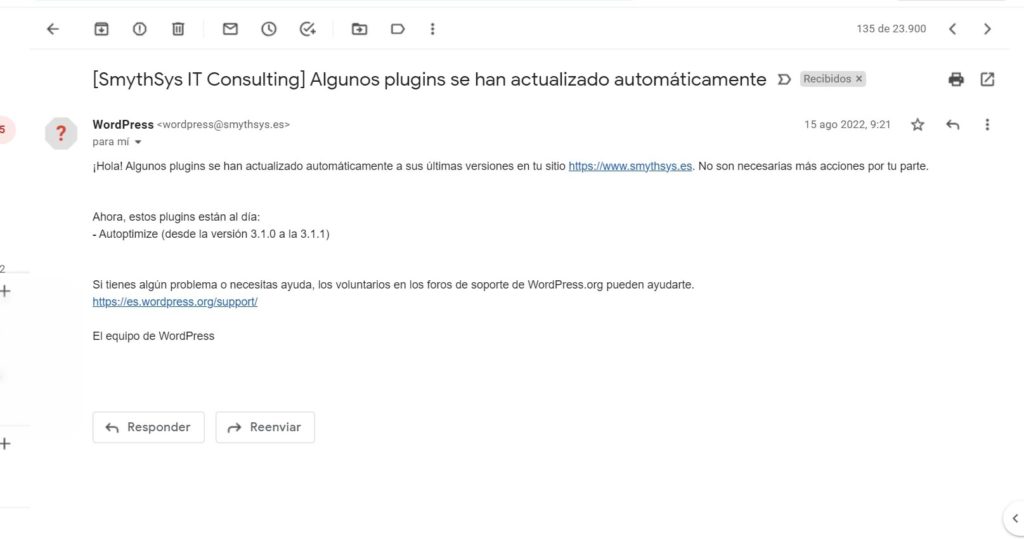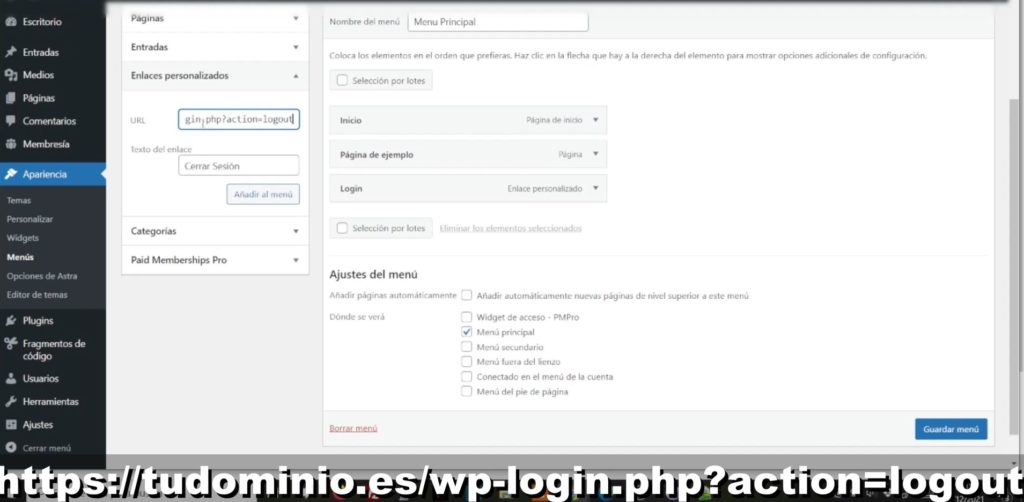Nos hemos dado cuenta que, en muchos vídeos, mencionamos los plugins de WordPress para insertar código y poder realizar funciones extras o modificar el funcionamiento de WordPress. Recordad que esto es alternativa a poner el código en el fichero functions.php del tema hijo. Pero no tenemos ningún artículo sobre dichos plugins. Antes siempre recomendábamos usar Code Snippets, pero ya hay varias alternativas y usamos unos u otros dependiendo de la necesidad. Hoy queremos recomendar esos unos u otros. Plugins para insertar código en WordPress. Estos son los plugins que usamos a fecha del artículo: Code Snippets: sin duda el precursor y siempre un valor seguro. La versión gratuita permite sólo insertar códigos php y html. Pero es muy sencillo activarlos, desactivarlos e incluso entrar en la web si alguno da errores.Puedes añadir el código sólo en el frontend, sólo en el backend, en ambos, ejecutarlo sólo una vez o siempre. Otra funcionalidad interesante es que puedes importar y exportar códigos.Lo usamos principalmente para añadir código php que cambie el funcionamiento de WordPress o de algún plugin. WPCode (antes Insert Headers and Footers) de WPBeginner: siempre habíamos usado este plugin para añadir código en el header o en el footer. Normalmente para añadir códigos de Analytics, tags de Google, píxeles de Facebook o códigos Javascript o css en el footer.Pero recientemente ha ampliado sus funciones, y ahora permite tanto añadir scripts en la cabecera, cuerpo o pie, como crear snippets de código y añadirlos en la página.Es más, estos snippets pueden ser personalizados, pero también tiene una biblioteca de snippets más usados qu epuedes buscar y usar..Es decir permite scripts, php, css, html text, y tiene funcionalidad lógica y prioridad en estos códigos.La verdad es que la mejora ha sido brutal, tanto que , mientras que antes lo combinábamos con otros plugins, ahora puede sustituirlos y podemos usarlo como plugin único de scripts y códigos. Woody code snippets: lo descubrimos hace bastante poco, pero tiene funcionalidades diferentes al anterior que hacen que, en ocasiones lo usemos.. Este plugin permite añadir código en el header, en el footer o en el cuerpo. Pero lo más interesante para nosotros es que permite crear un shortcode con ese código, y así poder usarlo fácilmente en entradas, páginas, plantillas, widgets…..Además, permite activar o desactivar códigos según una lógica condicional. De nuevo algo muy interesante.Esto permite usarlo desde para insertar píxeles como Facebook, tags como de Google, para añadir anuncios o banners, para añadir código de php…y para mucho más.