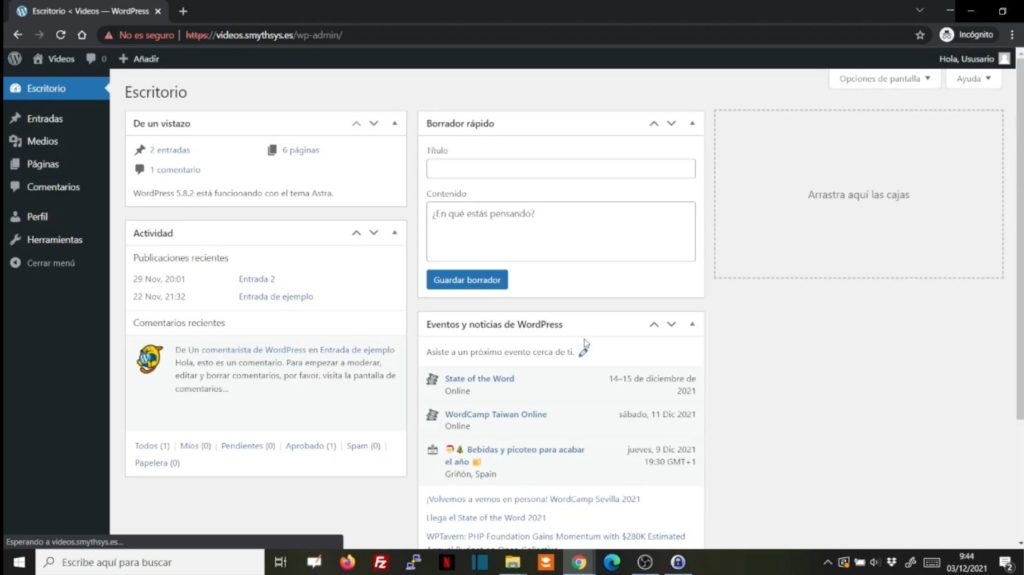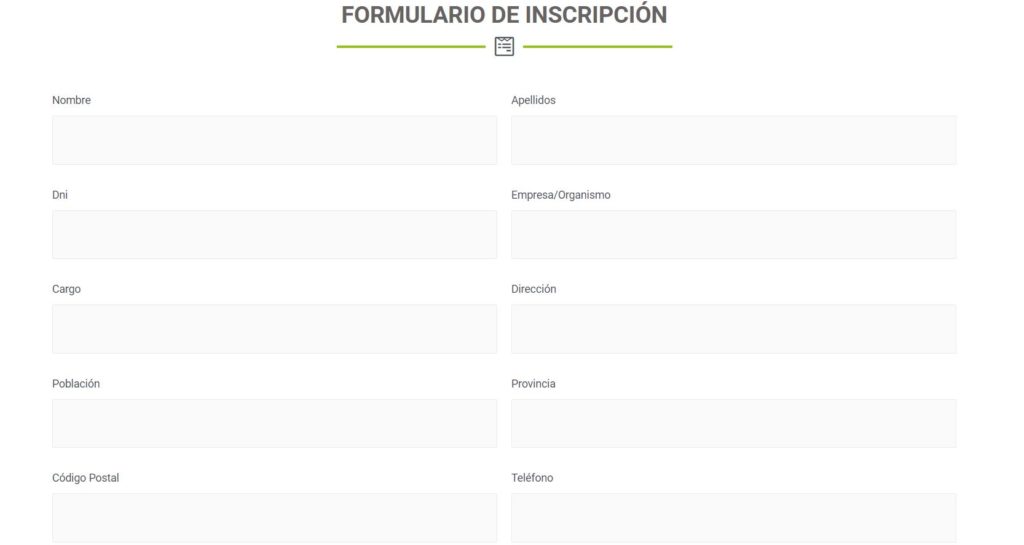Quitar o restringir el backend a ciertos roles de usuarios en WordPress.
Ayer compartimos un vídeo sobre cómo quitar la barra de administración para ciertos roles de usuarios de WordPress. Y prometimos subir este vídeo sobre cómo restringir el backend. Pues aquí lo tenéis. Cómo restringir el backend sólo a ciertos roles de usuarios de WordPress. El proceso es sencillo, al código de ayer añadimos el siguiente código: Como veis, y si leísteis el artículo de ayer, hemos usado el código que está comprobando las capacidades del usuario actual. En este caso miramos si puede editar páginas (admin o editor), pero podéis usar el del rol que queráis. Os dejamos aquí un listado de roles y capacidades. Con este código, sólo los administradores y editores, podrán acceder al backend. El resto de usuarios serán redirigidos a la página principal al registrarse. Os lo explicamos en este vídeo.