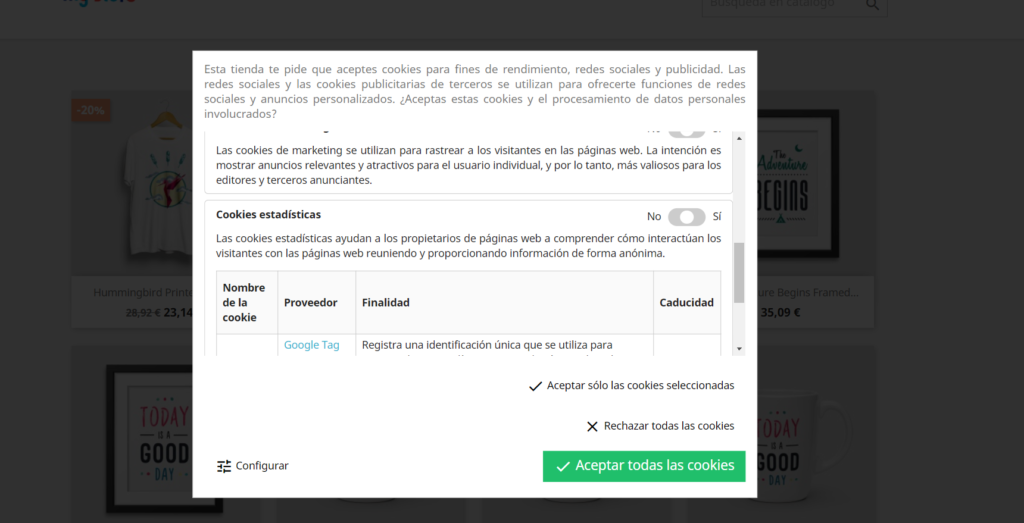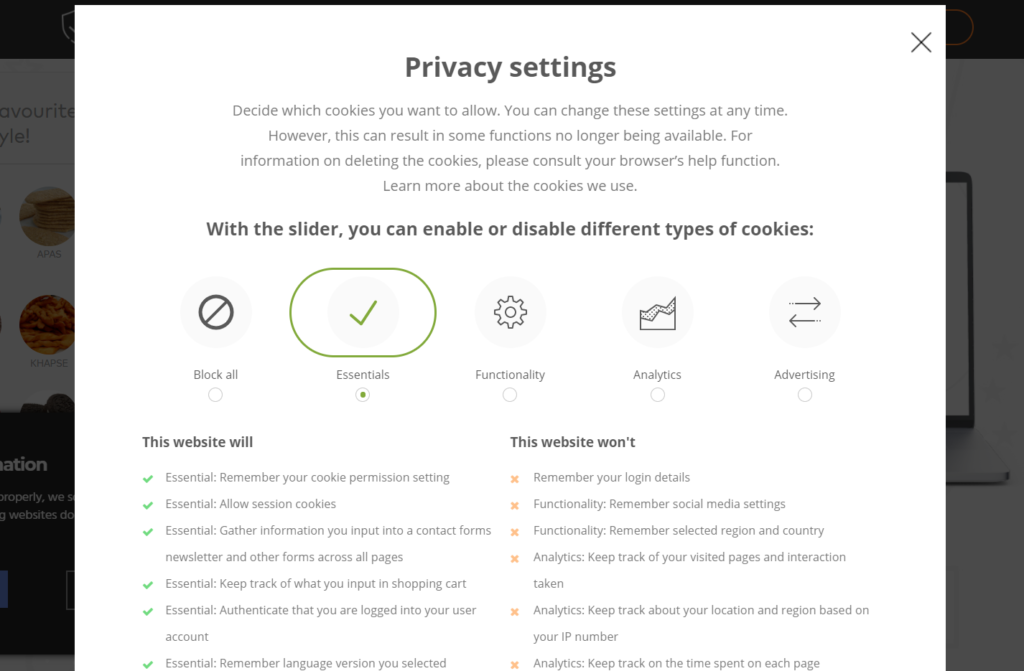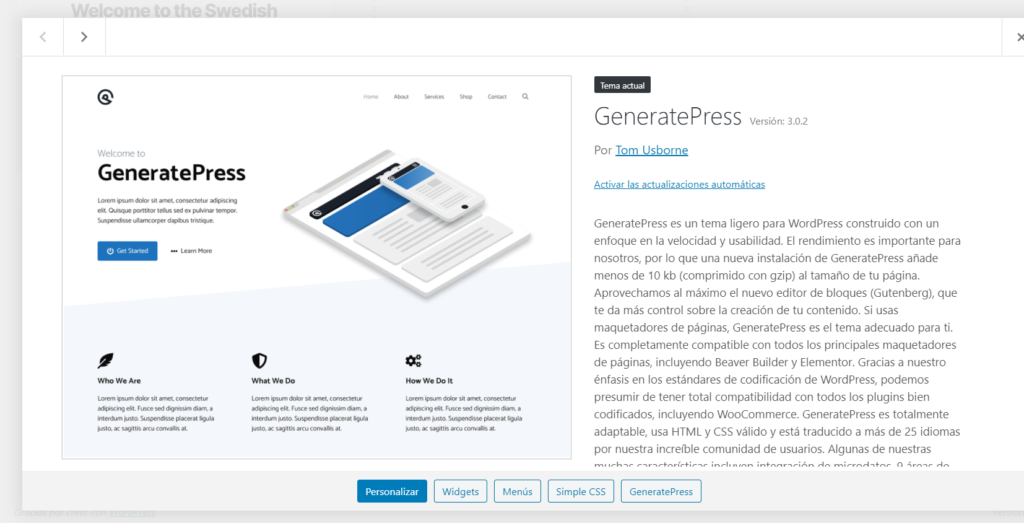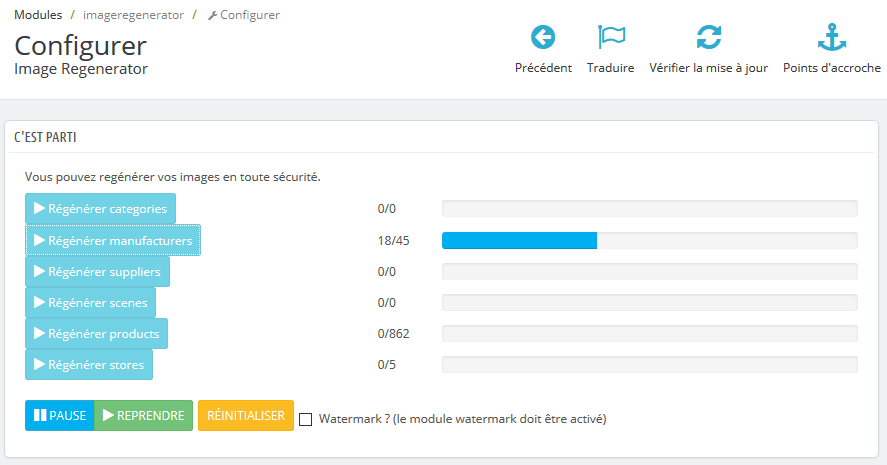Cómo evitar registros de cuentas de spam en WordPress.
Desde hace unas semanas, en todas las plataformas, estamos notando un incremento en los registros de cuentas spam. Hoy vamos a contaros por qué se registran cuentas falsas en tu WordPress, qué intentan conseguir y cómo evitarlo. Por qué se registran cuentas de spam en tu sitio. Las razones son varias: Para dañar la reputación de tu sitio. Cuando una cuenta falsa se registra, normalmente envía un correo de respuesta al email. Este puede ser uno falso o uno verdadero de una persona que no ha solicitado el registro. Esto hace que tu sitio parezca una fuente de spam. Crear perfiles con acceso al backend. Muchos sitios no tienen bien configurado el registro de usuarios, y el perfil por defecto permite cierto acceso al backend, aunque sea mínimo. Muchos registros de spam intentan probar si esto es así. Y de ahí poder realizar ataques. Dañar tus métricas. En caso de tiendas, por ejemplo. pueden buscar dañar tus estadísticas como carritos abandonados o similares. Para enmascarar un hackeo real. En ocasiones, si un hacker consigue acceder a una cuenta y, por ejemplo, realiza una operación fraudulenta, puede al mismo tiempo registrarse con esa cuenta en otros sitios. Así, al usuario le llegarán muchos correos y el de la compra se ocultará entre todos ellos. Sobrecargar tu sitio. Tanto el registro las acciones que puedan realizar las cuentas si se activan por defecto gastan recursos del servidor web, ancho de banda y espacio en la base de datos. Esto puede llegar a ralentizar tu sitio. Y al menos ocupan espacio (en base de datos). Atacar tu sitio. Hay ataques a WordPress, usando vulnerabilidades, que requieren ciertos privilegios de cuenta registrada. O partir de ellos y luego elevar los privilegios. Publicar comentarios con enlaces de phishing o malware. En muchos sitios requieres una cuenta para poder comentar. Si consiguen registrarse, pueden poner comentarios in ningún freno, y añadir enlaces nocivos. Cómo reducir el spam en el registro de WordPress. Iba a poner en el título “cómo evitar el spam…”, pero evitar no se puede. Si reducir mucho. Os dejamos unos consejos. Sólo permite registro en las páginas que lo requieran. Bloquea el registro en el resto. ¿Para qué dejar una puerta abierta que no quieres que se use? Lidia sólo con los problemas que causan los registros de usuario (el spam es uno de ellos) cuando no te quede más remedio. Para desactivar el registro de usuarios, ve a Ajustes->Generales y desmarca la casilla “cualquiera puede registrarse“. Todos los demás consejos sólo se aplican si necesitas tener el registro de usuarios activo. Define bien el perfil por defecto. Por seguridad, en el “Perfil por defecto para los nuevos usuarios” debes seleccionar el perfil que quieres y que tenga los permisos mínimos. Si no lo sabes, escoge el de Suscriptor que no tiene permisos en el backend. Protege el registro con un reCaptcha. Otro día haremos un artículo explicando esto, pero un reCaptcha en el registro (como en los formularios o los comentarios) reducirá mucho el spam en tu sitio. No es la panacea, pero una gran cantidad de robots se frenarán con el reCaptcha.Para ello tienes que usar plugins. Por ejemplo: – https://es.wordpress.org/plugins/google-captcha/ – https://es.wordpress.org/plugins/advanced-nocaptcha-recaptcha/ – https://wordpress.org/plugins/invisible-recaptcha/ –https://es.wordpress.org/plugins/login-recaptcha/ –https://es.wordpress.org/plugins/no-captcha-recaptcha/ –https://wordpress.org/plugins/simple-google-recaptcha/ Cambia la url de la página de inicio de sesión en WordPress. La página de registro de WordPress depende de la de inicio de sesión. Para evitar que los bots encuentren tu página de registro, puede ser una buena idea cambiarla. Usa un formulario de registro personalizado distinto al de por defecto de WordPress. El formulario por defecto de WordPress deja pocas cosas, pero los usuarios más avanzados tienen más herramientas para luchar contra el spam. Os dejamos algunos. – https://wordpress.org/plugins/user-registration/ – Ultimate Member. –https://wordpress.org/plugins/custom-registration-form-builder-with-submission-manager/ – Simple Membership –https://es.wordpress.org/plugins/wpforms-lite/ –https://es.wordpress.org/plugins/buddypress/ Usa la verificación de la cuenta de correo. Los plugins anteriores (y muchos otros) permiten la verificación de la cuenta de correo. Esto es una DE LAS MEJORES herramientas contra el spam. Ya que manda un correo de confirmación al e-mail que se ha usado para registrarse. Si se confirma la cuenta se activa. Pero todos los que usen cuentas falsas se quedarán como pendientes (y luego se pueden borrar fácilmente).Este proceso no requiere intervención del admin y es muy recomendable. Activa la aprobación de la cuenta antes de poder usarse. Muchos de los plugins de registro anteriores permiten también que se requiera aprobación del admin para activar la cuenta. Esto no es práctico si se registran muchos usuarios, pero está bien si hay pocos registros. También hay plugins gratuitos para ello con el registro por defecto. Usa un Honeypot. Como el truco que dimos para el formulario de contacto de CF7, un honeypot es otra capa de seguridad que podemos poner en los formularios para reducir el spam. No cortará todo el spam, pero todos los que bloquee serán menos que tendremos que manejar luego. Cómo hacerlo depende del plugin que usemos para el registro. Usa plugins específicos para parar los registros de spam.Estos plugins permiten cosas como bloquear direcciones ips, bloquear países, dominios o cuentas de correo específicos. Nosotros los hemos usado cuando, tras activar mucho de lo anterior, un dominio, país o IP hace muchos registros. Os dejamos algunos: – Ban Hammer. Lo hemos usado. No tiene muchísimas opciones pero es muy claro, y lo que hace lo hace muy bien. –https://wordpress.org/plugins/stop-spammer-registrations-plugin/ – https://wordpress.org/plugins/zero-spam/ – https://wordpress.org/plugins/cleantalk-spam-protect/ – https://es.wordpress.org/plugins/cm-email-blacklist/ Con esto esperamos que podáis reducir este problema.