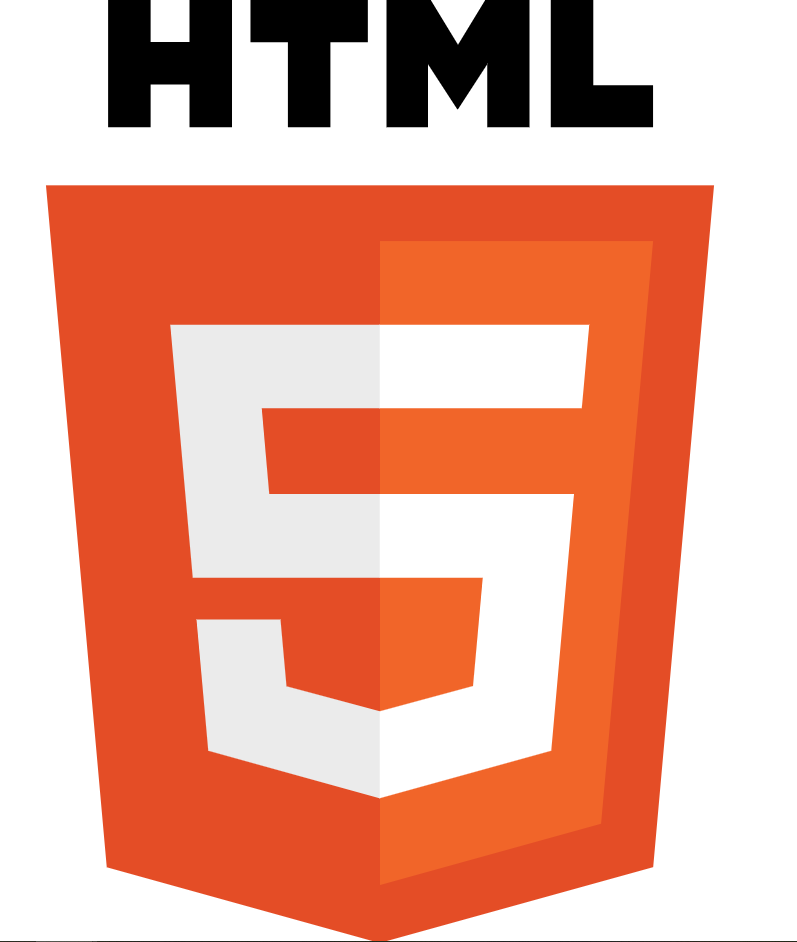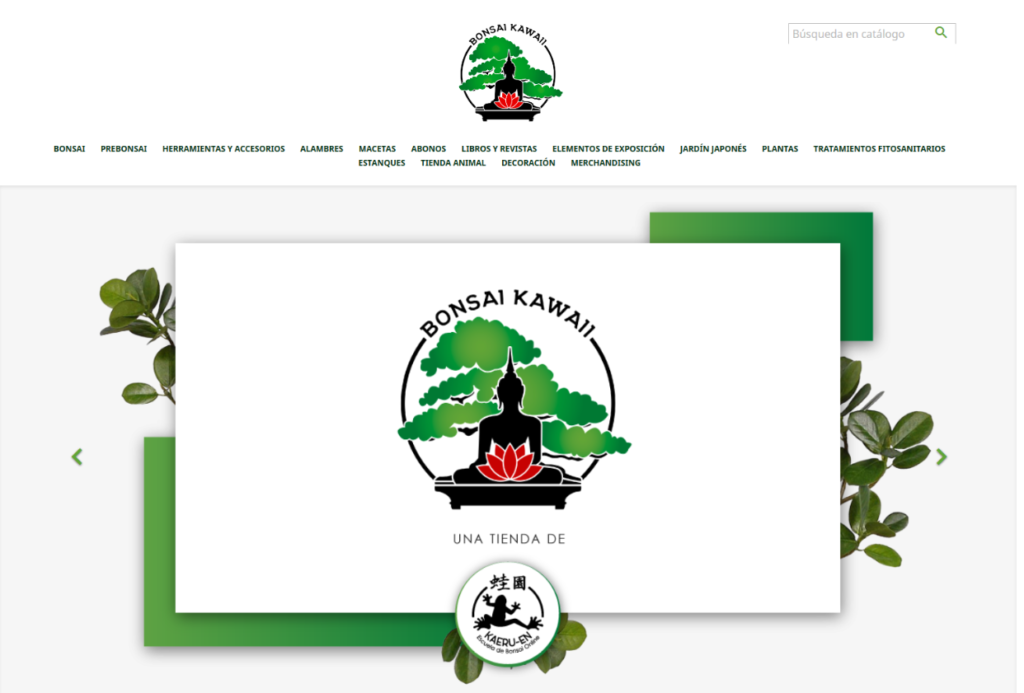Como algún cliente nos lo ha preguntado, os dejamos algo bastante útil estos días: las extensiones y trucos para conectar los softwares de Videoconferencia en Moodle. Hablaremos de las más famosas: Jitsi, Google Meet, Big Blue Button, Teams y Zoom. Jitsi. Unos de mis preferidos, como hemos dicho, y su integración es gratuita y realmente sencilla. Existe un plugin que debemos descargar. Una vez descargado lo instalamos desde Administración del Sitio -> Extensiones -> Instalar módulos externos. En la configuración podemos poner la de por defecto (y usaremos los recursos públicos de Jitsi, sus servidores etc, como si nos conectáramos por su web). La App ID y el Secret sólo tenemos que usarlos si montamos Jitsi en nuestros servidores. Sólo tenemos que irnos al curso que queramos y agregar la actividad Jitsi, ponerle un nombre y ya está preparada para que se conecten profesores y alumnos. Fácil, rápido y gratuito. Big Blue Button. Os recuerdo que Big Blue Button no tiene servicio web y que tenéis que instalarlo en vuestros servidores. Pero si tenéis un servidor de BBB instalado, podéis conectarlo con Moodle. Sólo tenéis que bajar el plugin aquí. Podéis instalarlo (en el mismo apartado que el anterior) y seguir este vídeo. Tened cuidado porque por defecto viene configurado con el servidor de test de BBB. No debéis usarlo en producción, sólo para pruebas. Luego tenéis que configurar la url, API Key y secret key de vuestro servidor. Una vez hecho esto, y configuradas las opciones extra que queráis como la de grabar etc sólo tenéis que agregar la actividad BBB al curso deseado. Recordad que podéis configurar también en cada curso quién queráis que sea moderador, presentador, cómo entran por defecto los alumnos etc. Zoom. Zoom también tiene un plugin para Moodle PERO si que aclaran que, para configurarlo, necesitas tener una cuenta Business o Education, no vale con la gratuita o la primera de pago: “Requires a business or educational Zoom account to configure and setup.“ La instalación es igual que los anteriores y también se agrega como actividad en el curso deseado. Teams. Parece que Microsoft está apostando bastante por lo que ellos consideran “el LMS más popular”, hasta tal punto que tienen varias páginas sobre la integración de ambos sistemas. Si queréis una integración total para poder usar Moodle en Teams y Teams en Moodle, aquí os dejamos las instrucciones (ENG) o en instrucciones (ESP) sobre cómo hacerlo. Es crear la confianza de Moodle en Azure AD y conectar ambos sistemas. Pero sólo es necesario si queréis que los recursos de Moodle estén en Teams. Para usar las videoconferencias de Teams en Moolde podéis instalar este plugin: https://moodle.org/plugins/atto_teamsmeeting Después se puede poner como una actividad donde sea que se active el Atto editor de Moodle. Google Meet. Este no tiene plugin, pero se puede conectar con Moodle con varios trucos. Principalmente lo que tienes que crear es el enlace permanente de la reunión, y luego ese enlace lo pegas donde quieras en Moodle como tal (como un enlace). Para crear el enlace puedes: Entrar en https://meet.google.com/ y pulsar “+ Iniciar o unirse a una reunión” Crear un evento en Google Calendar, lo que por defecto crear una reunión de Google Meet. Ese enlace de reunión lo copias y lo pegas en el curso o lección que quieras.