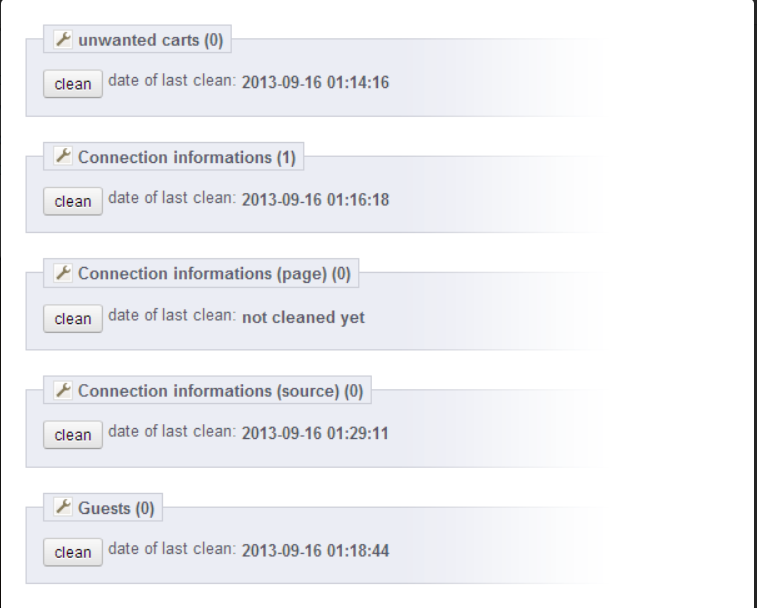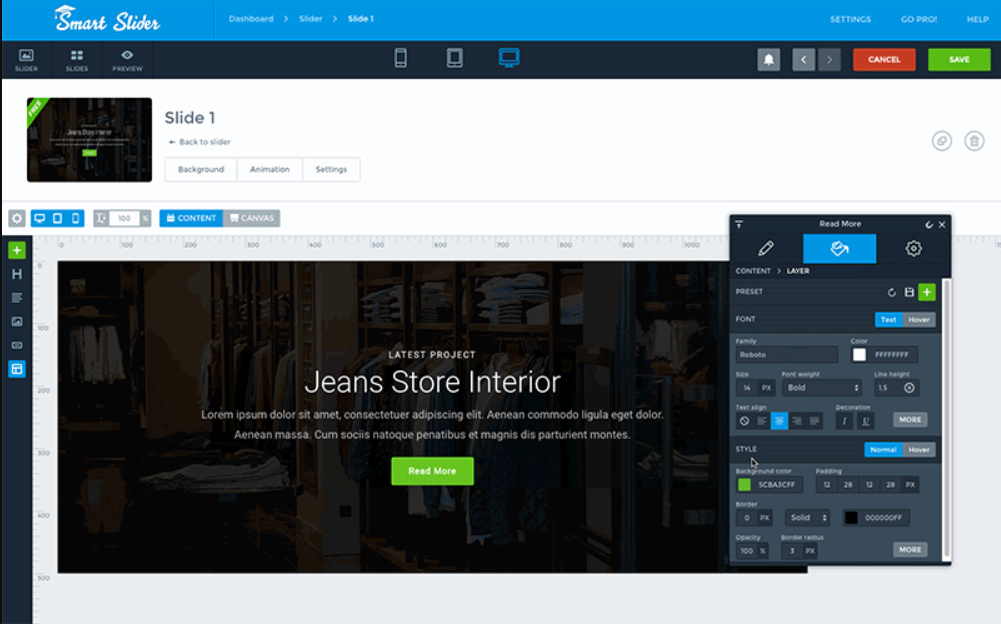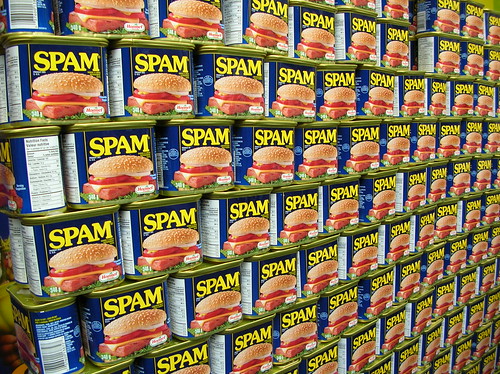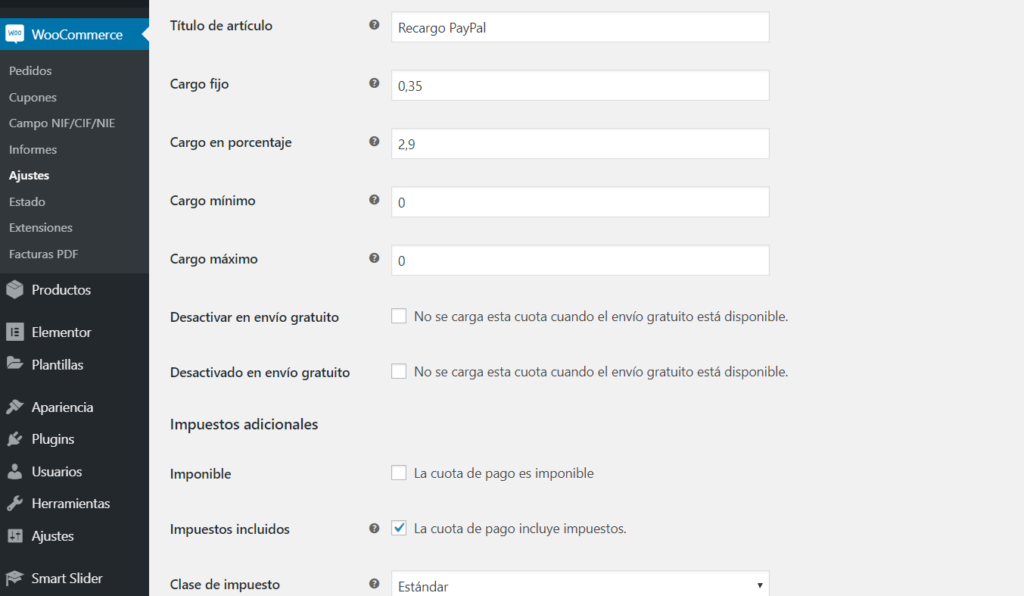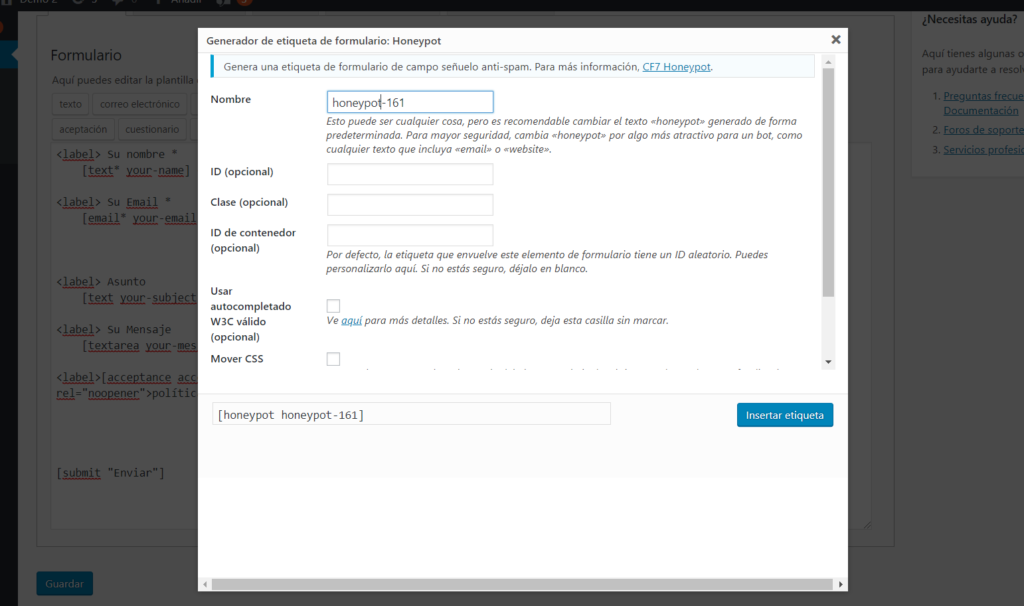Cookies que usa WooCommerce.
Seguimos con nuestra serie de artículos sobre cookies en los CMS o plugins más conocidos. En este caso toca WooCommerce, el plugin más usado en WordPress para crear tiendas online. Afortunadamente WooCommerce (al contrario que los servicios de Google) si que tiene información detallada sobre sus cookies que podéis ver aquí.Os los resumimos. Cookies de WooCommerce en el Front-End de la web (portada). Nota: no se almacena información personal en estas cookies. woocommerce_cart_hash : Coookie que ayuda a detectar y guardar cambios en el carrito. Sesión. woocommerce_items_in_cart: Coookie que ayuda a detectar y guardar cambios en el carrito. Sesión. woocommerce_recently_viewed : Para que funcione el widget de “visto recientemente”. Sesión. store_notice[notice id]: Para que los usuarios puedan descartar el aviso de tienda. Sesión. wp_woocommerce_session_: Añade un código único a cada cliente para poder identificar su carrito en la base de datos. Persistente. Duración: 2 días. Cookies de WooCommerce en el Back-End de la web (administración). Estas son las cookies que WooCommerce activa en la sección del back-end accesible por /wp-admin woocommerce_snooze_suggestions__[suggestion] : Permite descartar notificaciones del marketplace. Persistente. Duración: 2 días. woocommerce_dismissed_suggestions__[context]: Cuenta las veces que se han descartado las notificaciones del marketplace. Persistente. Duración: 1 mes. tk_ai: Guarda un ID aleatorio generado en el backend para estadísticas. Sesión.