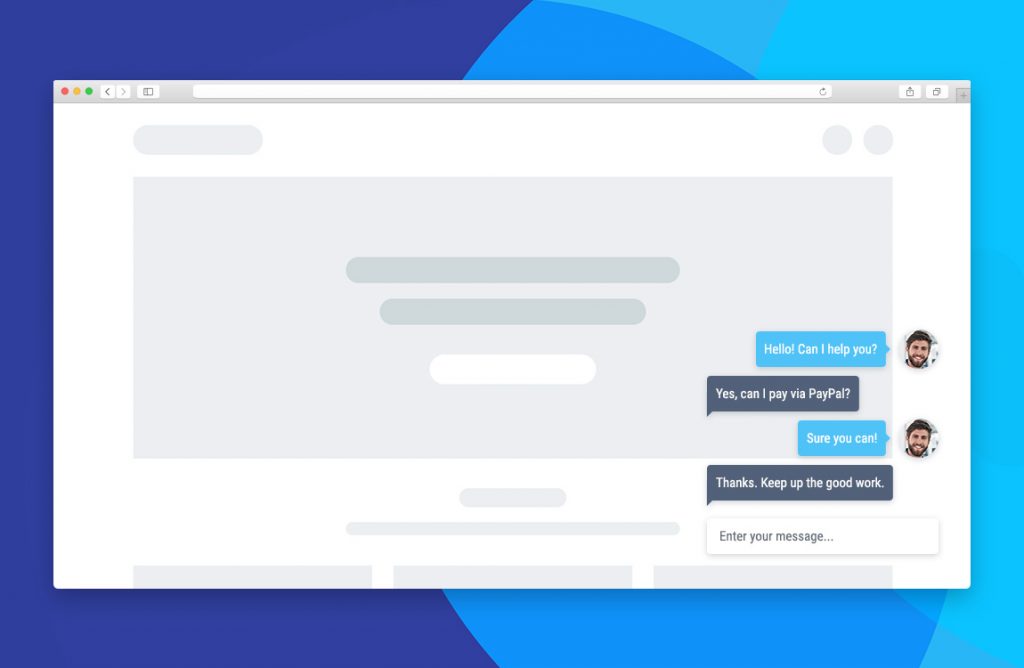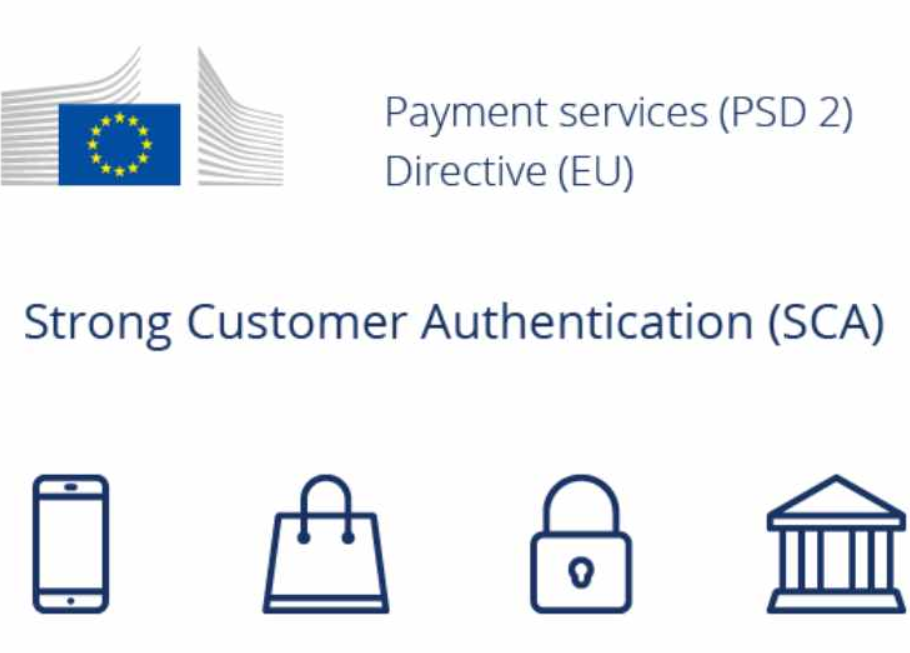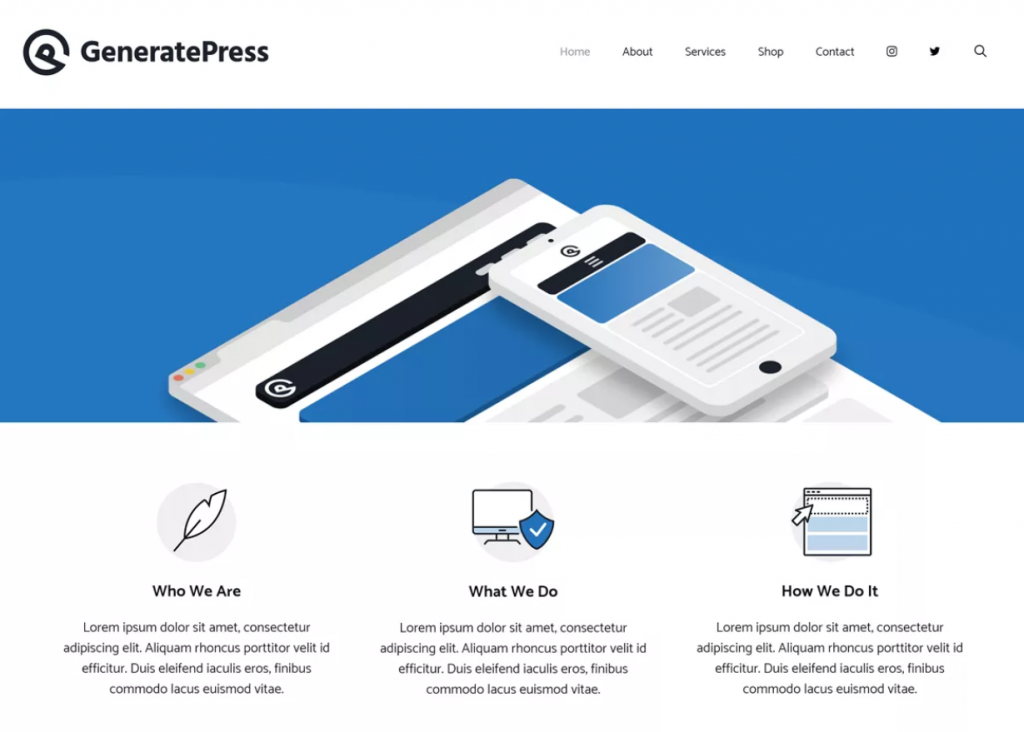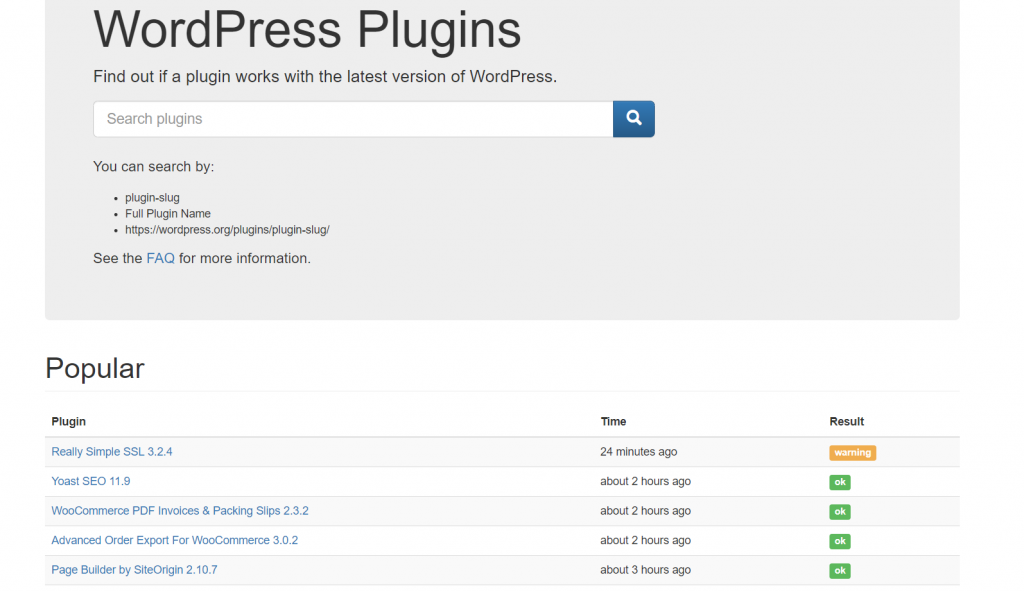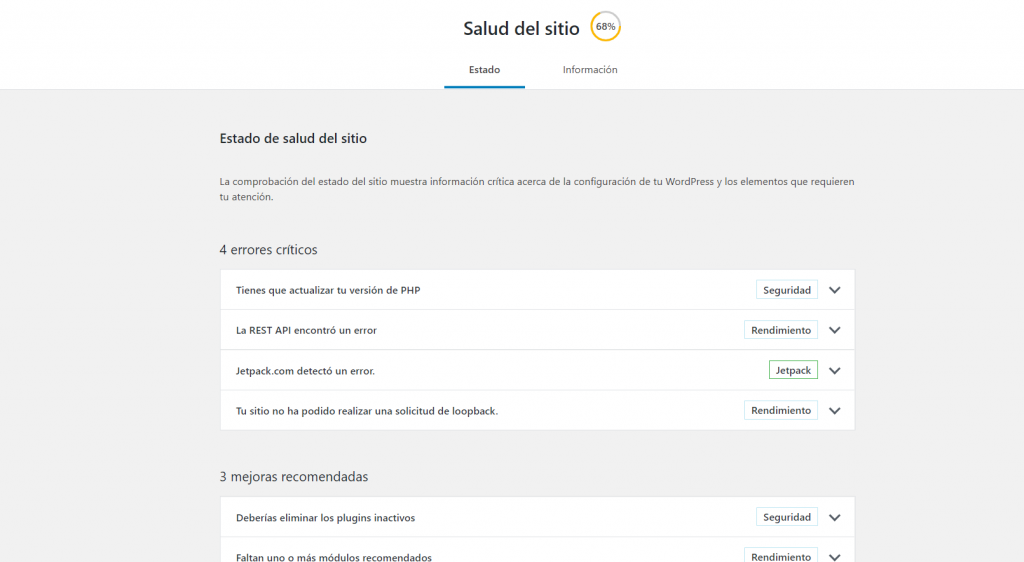Cómo editar el fichero .htaccess desde la administración de WordPress, sin FTP.
En ocasiones tenemos que realizar cambios en un fichero de nuestro alojamiento llamado .htaccess. Lo más normal, seguro y recomendable es tener acceso FTP y editarlo desde ahí, porque en caso de problema siempre es fácil hacer copia del fichero y volver a ponerlo. Nuestro acceso no depende de nuestro acceso web a WordPress. Pero, a veces no tenemos acceso web, o no queremos acceder por ahí. Aquí tenéis alguna opción.Nota: antes de cambiar un fichero de este tipo, haz copia en tu ordenador. Así siempre puedes volver al estado anterior. Modificaciones en este fichero pueden hacer que la página sea inaccesible. Editar el fichero .htaccess desde el panel del alojamiento. Todos los alojamientos tienen un panel de usuario con un acceso tipo WebFTP, que no depende de WordPress, y nos permite editar ficheros.Cada panel es diferente, pero en la mayoría de los casos dice Archivos, WebFTP o similar. Entra ahí, ve al directorio raíz de tu WordPress y deberías ver el fichero. Si no lo ves, a veces tienes que activar la opción de “mostrar ficheros ocultos” o del sistema, porque algunos lo ocultan por seguridad. Si aún así no lo ves, puede ser que todavía no tengas uno (raro, pero eso posible). Editar el fichero .htaccess por las herramientas de Yoast. Destacamos este método porque muchísimas webs tienen este plugin de SEO. Si te vas a la sección de SEO>Herramientas en el menu de este plugin, tienes un editor de archivos. Ahí puedes (según permisos) modificar el fichero robots.txt (si lo tienes) y el .htaccess. No siempre tendrás permiso para hacerlo, pero es un método muy útil. Con un plugin. Como siempre en WordPress, tienes plugins que pueden hacer esto (de nuevo depende de los permisos del servidor. Os dejamos algunos. Htaccess Editor – Safely Edit Htaccess File Htaccess File Editor WP Htaccess File Editor