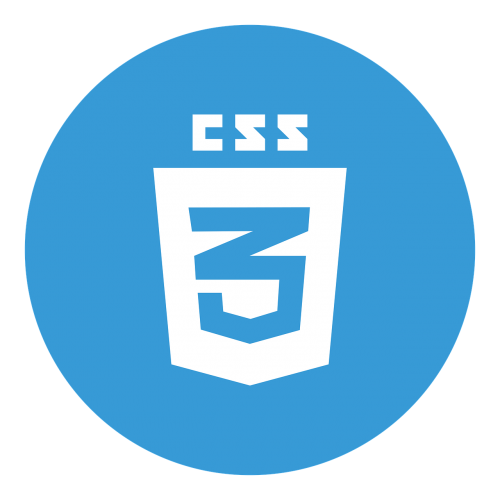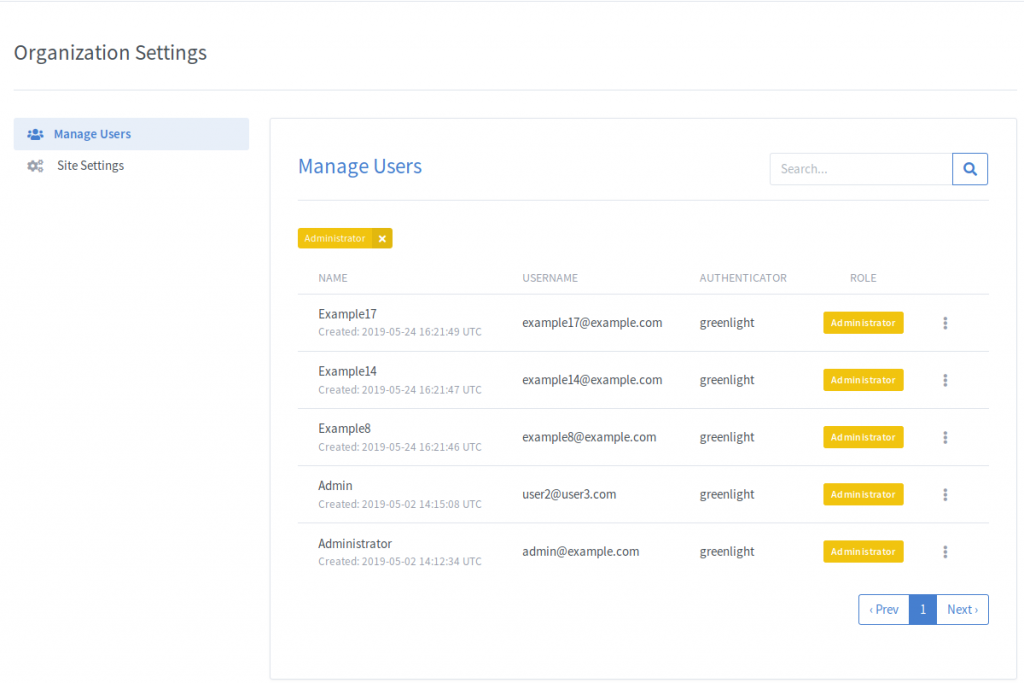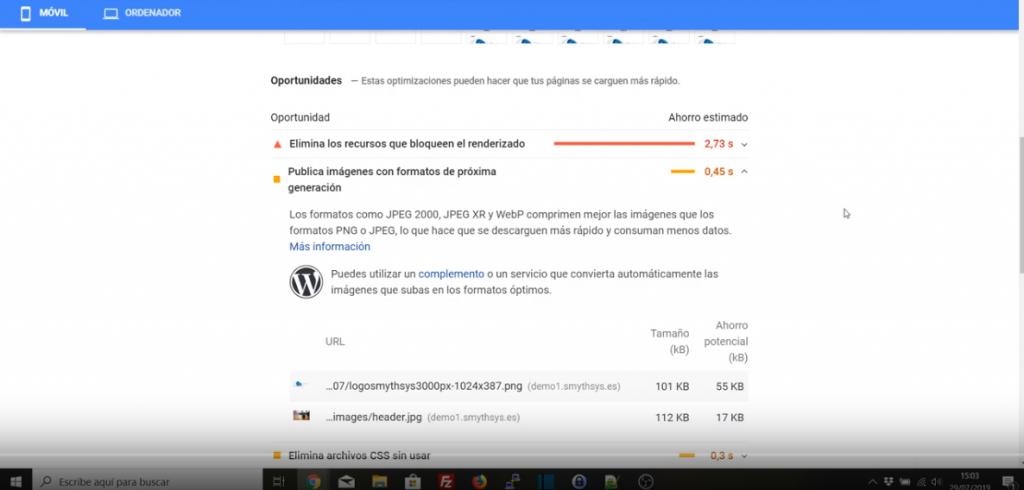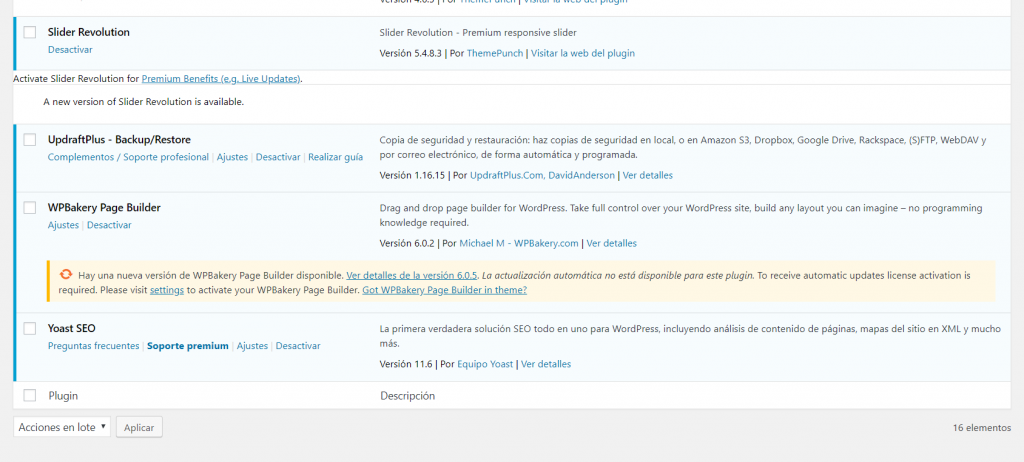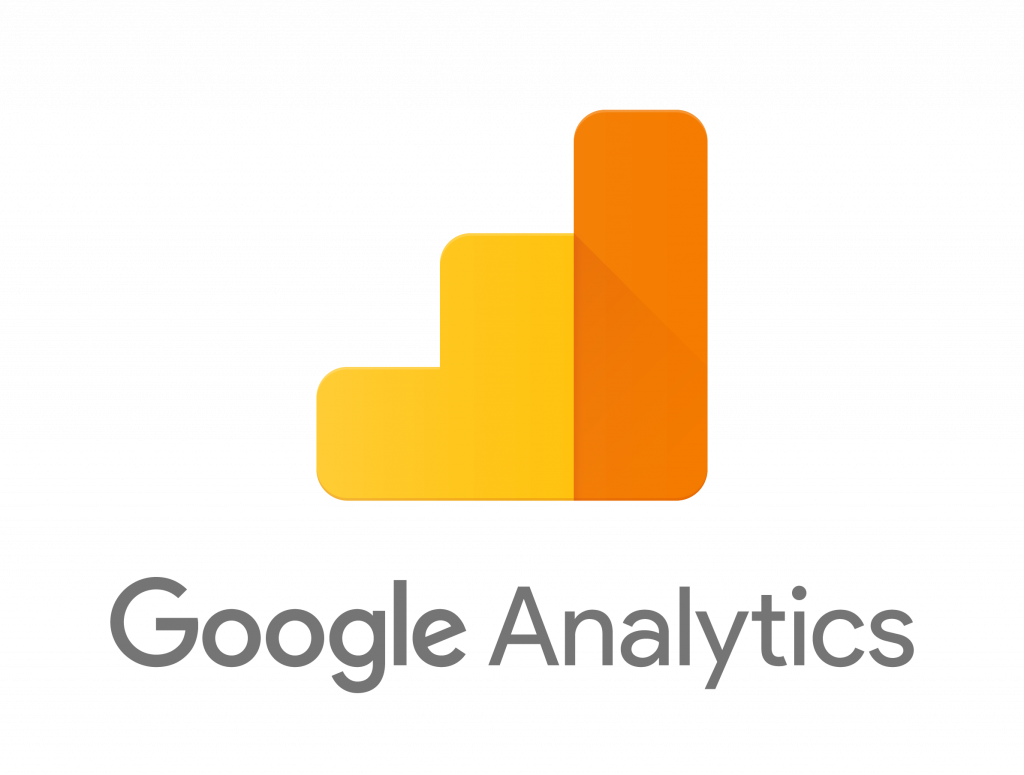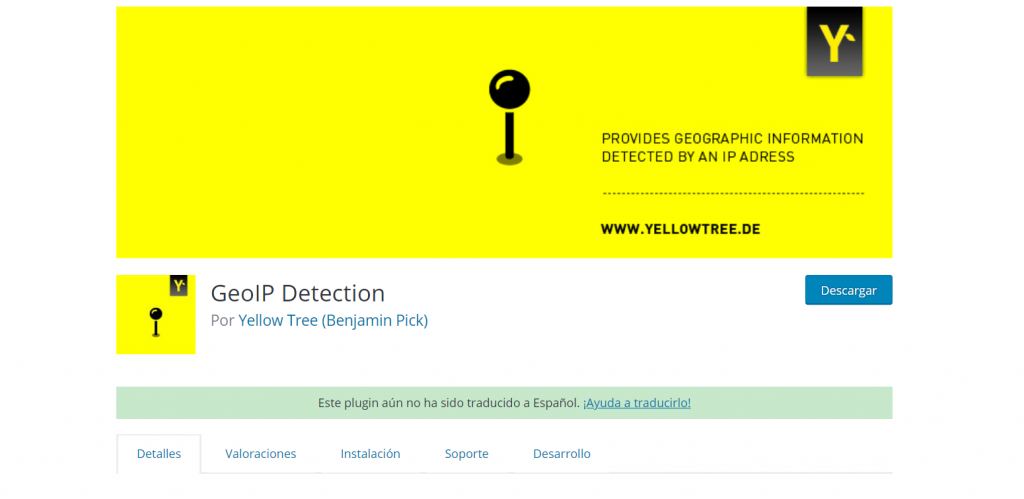Cómo crear facturas legales en España en WooCommerce
WooCommerce es un gran plugin para crear una tienda con WordPress. Pero tiene, de serie, un fallo bastante grande y que muchos desconocen: las facturas. Hay varios puntos donde las facturas no son aceptables. WooCommerce, “de fábrica” sólo genera e-mails de factura. Lo que puede estar bien para el pedido de cliente. Pero no para la tienda si necesita una copia para su contabilidad, para la asesoría o para reenviárselo al cliente. No tener pdfs en el tema de las facturas no es útil cuando tienes una tienda. Las numeración de las facturas de WooCommerce no es secuencial. Y Hacienda si que obliga a que lo sea. Esto hay que solucionarlo. No es posible modificar mucho los datos del correo que envía “de serie”. Y en España necesitamos datos como el CIF y NIF que hay que añadir. Suele ser habitual tener tienda física, y tienda virtual. En este caso, lo interesante es tener numeración diferente en series (lo permite Hacienda). Por lo tanto es interesante si en WooCommerce se pudiera personalizar un sufijo o prefijo. Necesitamos que el I.V.A. salga desglosado en las facturas. ¿Por qué no son consecutivas las facturas? Esto es algo que pocos nos esperamos pero tiene mucha lógica cuando entiendes cómo funciona WordPress. Los pedidos de WordPress son “posts personalizados” de WordPress, y siguen dicha numeración. Cada post y página tienen un ID. Por ejemplo puedes tener un post en tu página con ID 1, luego un pedido que cogerá el ID 2, luego una página con el 3 etc. Es más, las facturas de WordPress no tienen la misma numeración que los pedidos. Porque hay pedidos que no acaban en pago, pedidos fallidos etc. No es necesaria que la factura tenga el mismo número que el pedido (mientras vengan reflejados en la misma), pero otro día os enseñaremos a hacer esto. Lo que si es necesario es que las facturas sean consecutivas. ¿Cómo podemos tener facturas legales en pdf en WooCommerce? Nota: el punto 3, el del NIF/CIF en la factura lo resolveremos en otro post. Lo mismo con el 5. Vamos a tratar hoy los puntos 1 y 2. Como siempre, todo esto se puede resolver con Snippets, pero como se tratan de varios puntos que afectan a algo vital como las facturas, es muy recomendable usar plugins. Recomendamos varios: WooCommerce PDF Invoices & Packing Slips. El plugin que solemos usar. Os explicaremos aquí cómo configurarlo. Soluciona casi todos los problemas y de manera gratuita. WooCommerce Print Invoice & Delivery Note. Otra versión similar a la anterior. WooCommerce PDF Invoices, Packing Slips, Delivery Notes & Shipping Labels. Como veis otro plugin que hace todo lo anterior, y mucho más. Si necesitas el resto de funciones, instala este. YITH WooCommerce PDF Invoice and Shipping List. Otro gran plugin que arregla todos los problemas antes mencionados y también tiene versión pro con funciones extra. Cómo configurar WooCommerce PDF Invoices & Packing Slips. Cogiendo este primer plugin como ejemplo vamos a configurarlo para tener facturas legales (salvo el tema del NIF/CIF que veremos aparte).Sólo instalando el plugin ya tendrás las facturas en pdf, por lo tanto resuelve el punto 1. Tras instalar el plugin tenemos que ir a WooCommerce > Facturas PDF . Ahí podemos configurarlo. Puedes configurar cosas tan importantes como: Cuando enviar la factura al cliente y cuando recibirla tú. Si al pinchar en la factura se la descargan o abre el navegador. Si los clientes pueden verla en Mi Cuenta. Si quieres ver el número de factura en los pedidos. El siguiente número de factura (en qué numero empiezan). Esto resuelve el tema de la numeración (punto 2), porque será consecutiva a partir de este número. El prefijo o sufijo (resuelve el tema de las series, punto 4) y número de dígitos de la numeración. Esto es lo esencial, pero el plugin permite poner logos, plantillas de factura, pies y cabecera de página, tamaño de la factura, albaranes de entrega y MUCHO más. Algo casi imprescindible para una tienda en España.