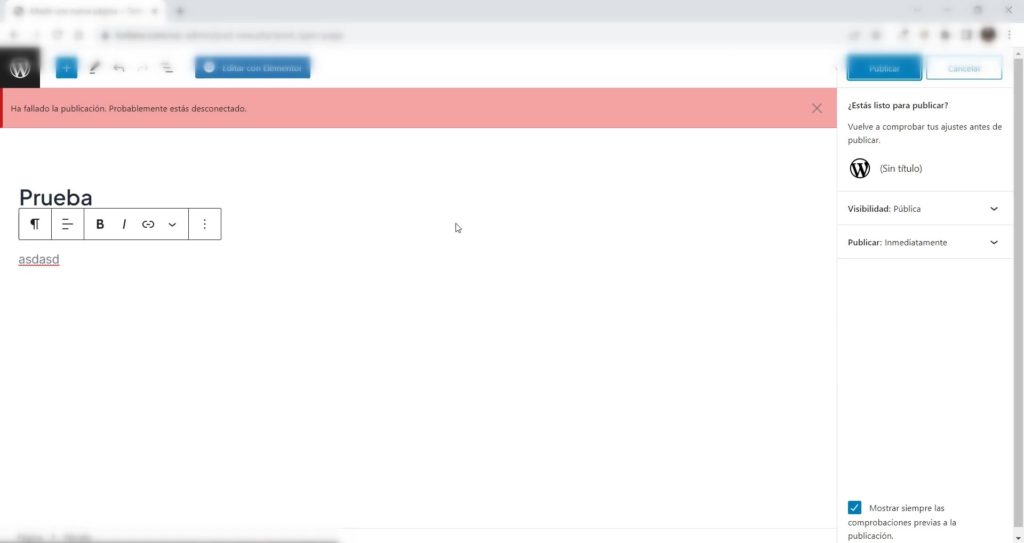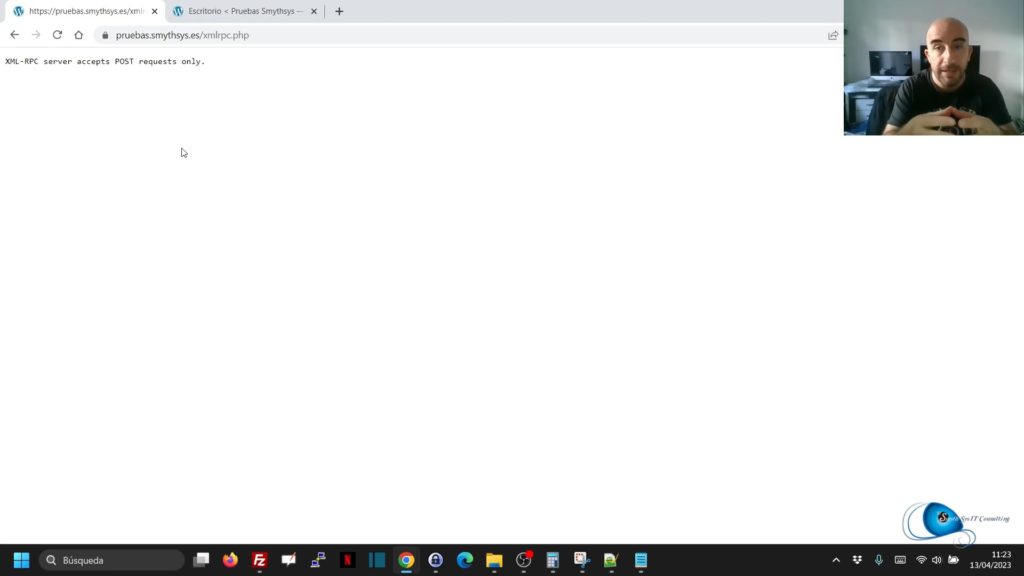Técnica de Enumeración de Usuarios en WordPress. Descubren tus administradores.
El número de ataques estos días a las páginas web de WordPress está siendo muy significativo.Hoy os dejamos una manera que tienen los hackers de descubrir los usuarios administradores de tu web de manera rápida: la enumeración de usuarios. Si alguien quiere probar descubrir el acceso de tu web “a lo bestia” (por fuerza bruta), necesita dos cosas: un usuario administrador y su contraseña. Si consiguen el usuario de manera fácil, tienen el 50% del trabajo hecho. Aunque no consigan entrar, estos ataques quitan recursos del servidor, que tiene que estar comprobar si son reales, si la combinación de usuario y contraseña coincide o no. Hay muchas maneras de descubrir los administradores de tu página en WordPress (otros días veremos otras), pero una de ellas es muy sencilla y es la que intentamos resolver hoy. Solución: enumeración de usuarios en WordPress. WordPress, por defecto, tiene varios sitios donde muestra usuarios: Las soluciones para estos problemas dependen de tu web, pero te damos ideas que suelen servir para todas: O un código en el functions.php de tu tema hijo o plugin de snippets (este no lo hemos probado) Os dejamos un vídeo que lo muestra.