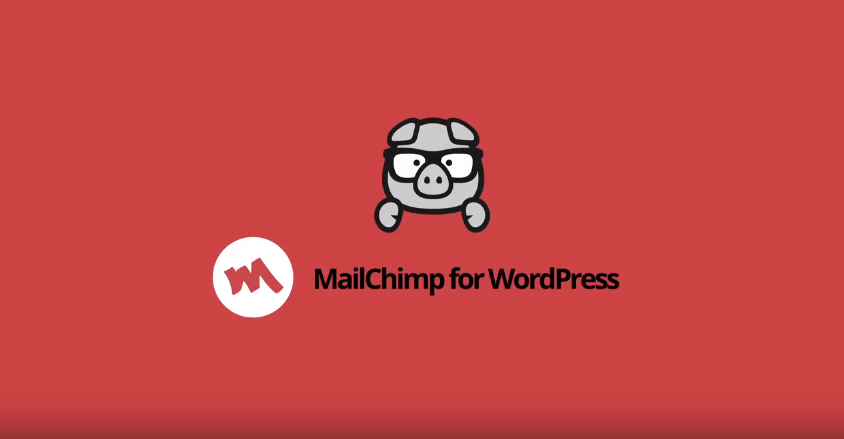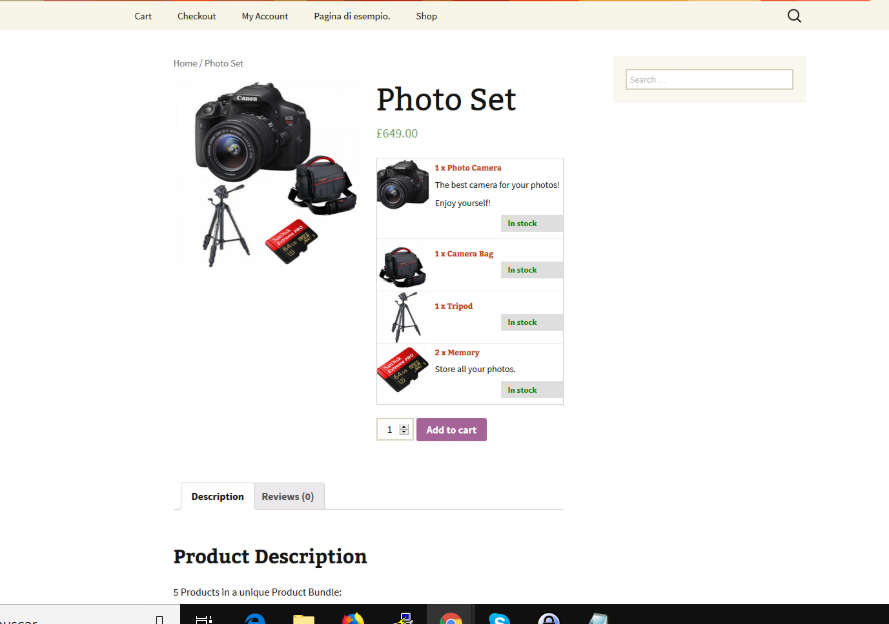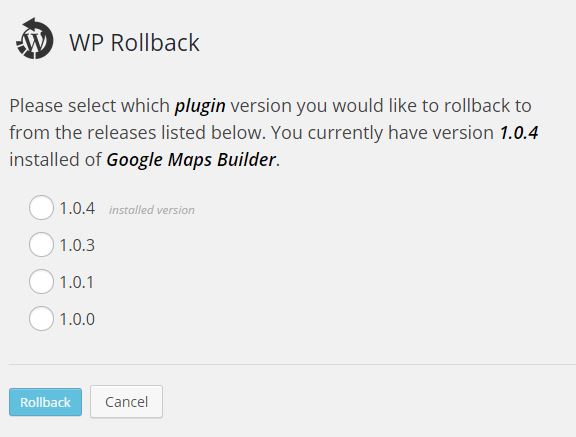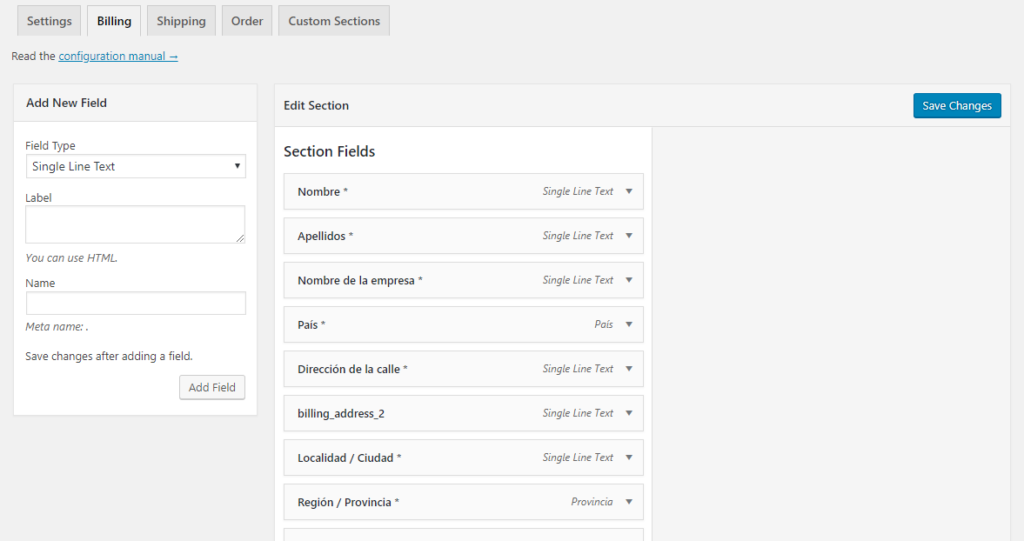Cómo integrar MailChimp con WordPress
Muchas PYMES usan MailChimp para mandar newsletter a sus clientes. Es potente, fácil de usar y gratis para la mayoría. Aunque hay alternativas españolas. Y para muchas PYMES, la página web es el primer portal de acceso de sus clientes o visitantes. Así es tiene toda la lógica conectar ambos para mandar e-mails de propaganda (con su permiso evidentemente). Conectar ambos sistemas es una petición lógica. Más aún si se tiene una tienda con WooCommerce. Hoy os explicamos cómo hacerlo. Cómo conectar MailChimp con WordPress. Damos por supuesto que tienes una cuenta de MailChimp con una lista creada de clientes. Y quieres mantenerla actualizada con los clientes que se agreguen al newsletter de la web. Lo primero que tienes que hacer es instalar un plugin de WordPress para conectar tu cuenta de MailChimp con WordPress y poder usar los formularios para rellenear las listas. El más usado seguramente es MailChimp for WordPress. Este plugin lo hemos usado y es sencillo y potente. Para configurarlo sólo tienes que instalarlo, activarlo y, en su configuración, agregar una clave de API. Después puedes, en la sección de formularios del plugin, crear los formularios que necesites, o integrarlo a otros formularios (es compatible con los plugins más usados para formularios).Más información aquí. Pero además este plugin tiene añadidos que son muy interesante. Por ejemplo uno de Captcha, otro de pop-ups, y otros. Sobre todo hay uno que hemos usado y nos parece también importante mencionar: Mail Chimp User Sync. Este plugin sincroniza tus usuarios de WordPress con una lista de MailChimp. Necesita del plugin anterior para funcionar (para realizar la integración). Pero si tienes usuarios suscriptores o miembros de tu página, este es el plugin a usar. La sincronización es completa, al cambiar los datos de usuario se cambian en ambos sitios, al borra un usuario de WordPress se borra de MailChimp etc. Te permite sincronizar todos los roles, o roles específicos. Además te permite realizar un double-opt in para verificar los usuarios. Con estos añadidos, tu página estará totalmente sincronizada con tus listas de Mailchimp.