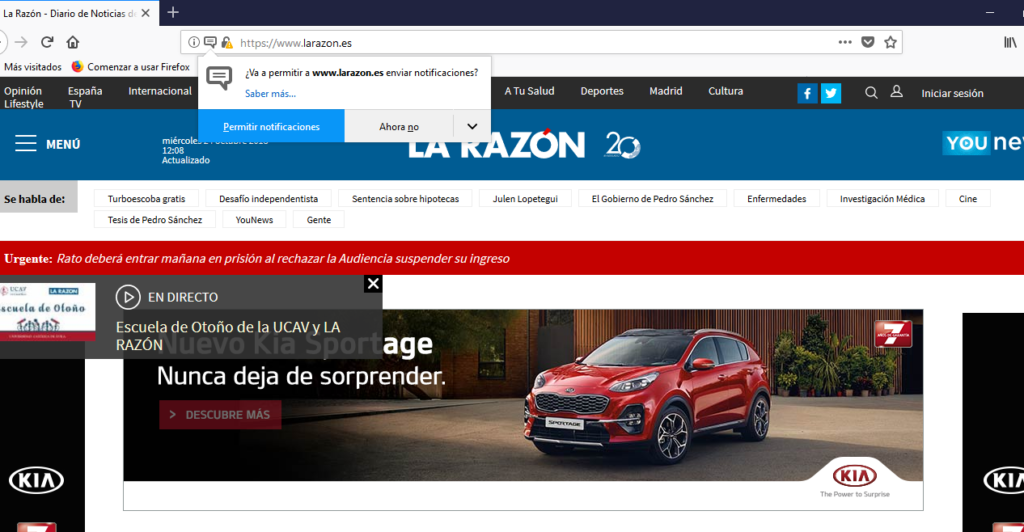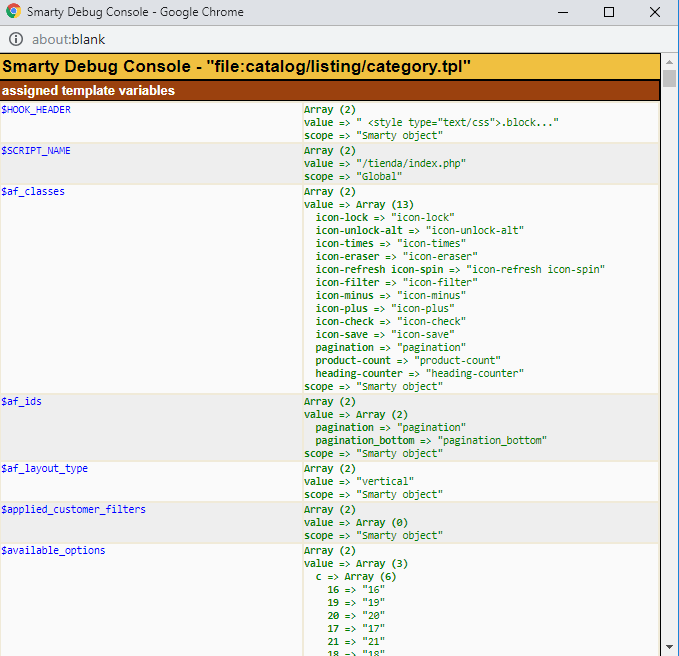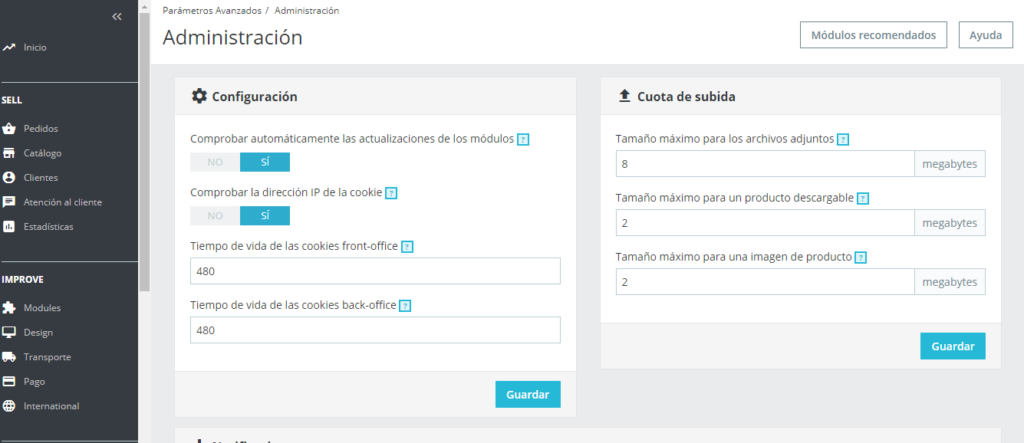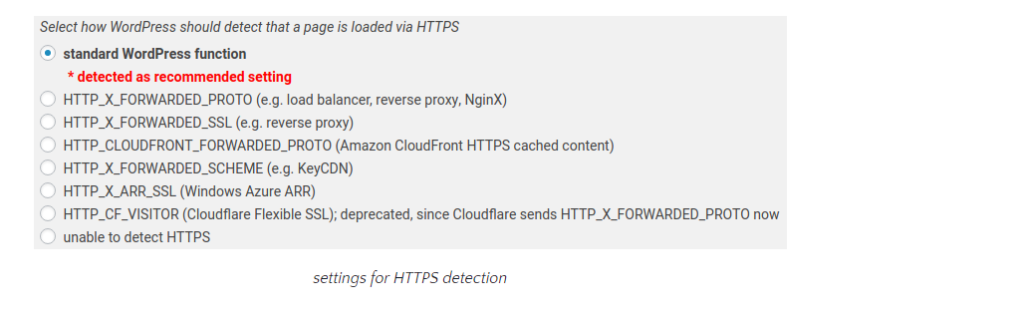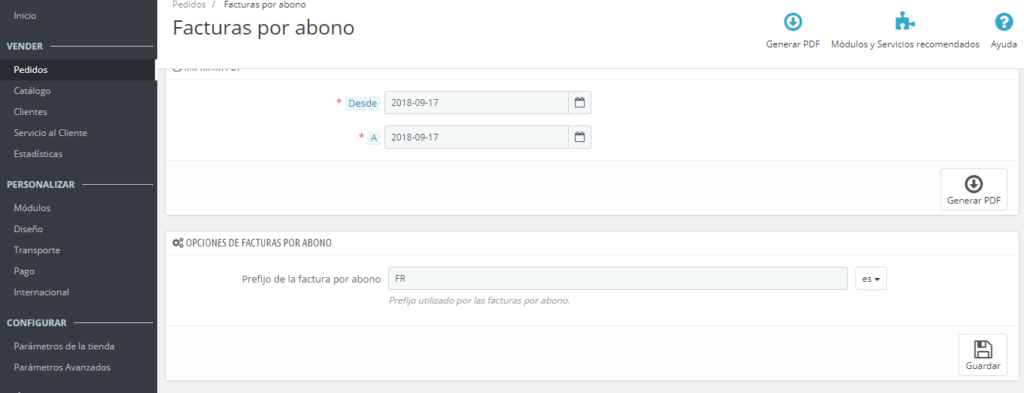Cómo activar las Notificaciones Push en WordPress
¿Qué son las Notificaciones Push? Son esos avisos que te salen al entrar en una página web para Aceptar o Bloquear. Si los aceptas, la página podrá mandarte avisos a través del navegador con noticias, nuevos posts, novedades etc. Es decir, es un método de comunicación entre una web y un usuario directamente en el navegador (algo que se usa constantemente), sin tener pop-ups no deseados (estas las aceptas o bloqueas) ni correo spam. Hoy os enseñamos a activarlo en WordPress. Cómo activar las Notificaciones Push en WordPress. Lo primero es elegir un plugin para mandar esas notificaciones. Hay muchas opciones, tanto gratuitas como de pago. Os comentaremos las gratuitas y sus pros y contras. OneSignal. Teníamos que incluirlo el primero. Es sin duda el que da más opciones de maneraa gratuita, y uno de los más usados. De hecho explicaremos el proceso con este plugin. Pros: La cuenta gratuita no tiene límite de suscriptores (en algunas partes pone sin límite para móvil y 30.000 para web) ni límite de notificaciones. Esta es una GRAN ventaja ya que la competencia suele limitar alguna de estas opciones. Una cuenta se puede usar para varias webs. Cons: ¿Cuál es el truco? OneSignal vende los datos recopilados cuando usas su cuenta gratuita. Así lo mantiene y es su modelo de negocio, lo expone claramente: “Data from free plan users may be shared with advertising and research partners to help cover the cost of providing this service.” Esto implica que tendrás, si aceptas usar la gratuita, que cambiar tu política de privacidad para reflejar esta cesión. Si quieres usar la de pago, no ceden datos (en teoría) pero tiene límites. SendPulse. Sin límite de suscriptores. Sin límite de notificaciones. También pueden ceder información a terceros y añadir publicidad suya en tus notificaciones en la cuenta gratuita. PushEngage: El gratuito permite 2500 suscriptores sin límite de envíos. Push Notifications for WordPress Lite: 1000 notificaciones por plataforma (iOS, Android etc) por cada post. PushMonkey: Hasta 100 suscriptores. El segundo paso sería configurar el plugin. Vamos a usar OneSignal como ejemplo. Descargamos e instalamos el plugin elegido. Creamos una cuenta en OneSignal. Pinchamos en Add App y ponemos un nombre. Por ejemplo el de la web. Elegimos el tipo de plataforma (Web Push en este caso). Configuramos el tipo de Web Push. En este caso elegimos WordPress como tipo de web y WordPress como CMS. Configuramos los datos de nuestra web. Una vez hecho esto obtendras un APP ID y un API KEY. Cópialos. Ve a WordPress, a la configración del plugin y pega ahí estos datos. Con esto se activan las notificaciones para Chrome y Firefox. Ahora vuele al panel de OneSignal y verás que en la App de deja activar Safari. Hazlo, pon la configuración te da un Web ID. Vuelve al plugin y pone el Web ID debajo de los IDs anteriores para activar Safari. Ahora en el plugin configura las opciones. Sugerimos activar la opción “Automatically prompt new site visitors to subscribe to push notifications” para que avise a cada usuario nuevo para que se suscriba. Y también la de las notificaciones automáticas cada vez que publicas un post para que tus suscriptores reciban las noticias. Con esto ya lo tienes. Pruébalo y a comunicarte con tus usuarios. Recuerda que desde Messages del panel de OneSignal puedes mandar mensajes a tus suscriptores (con noticias).