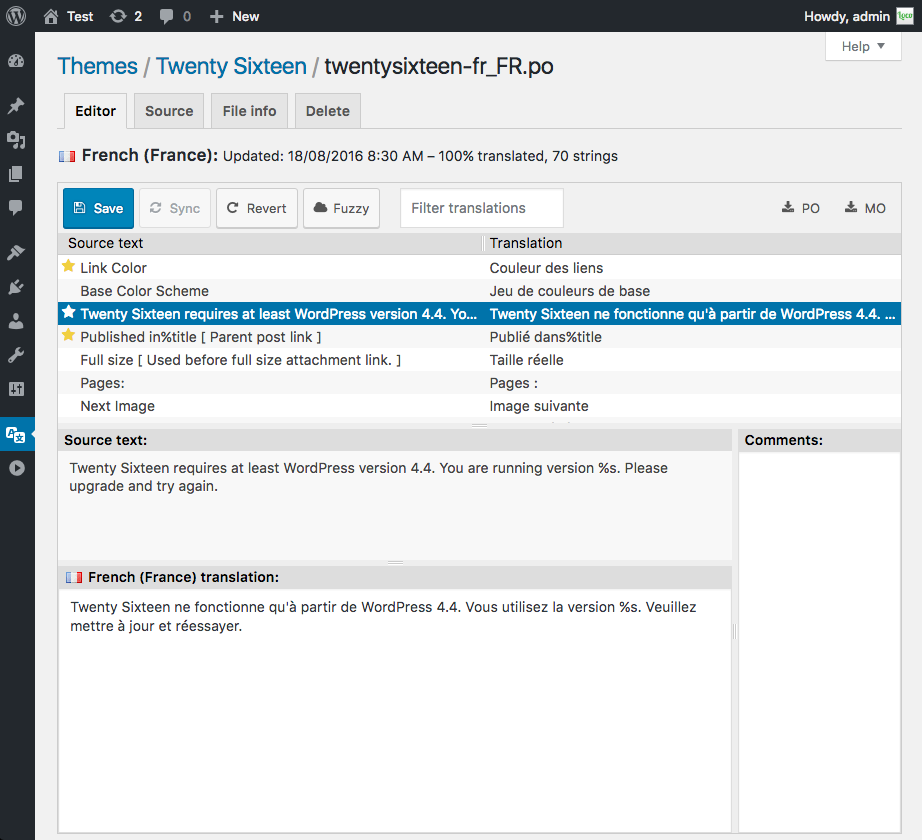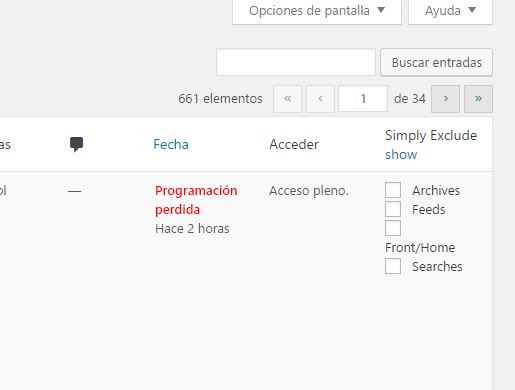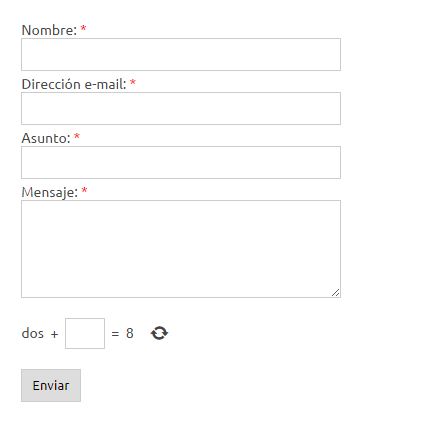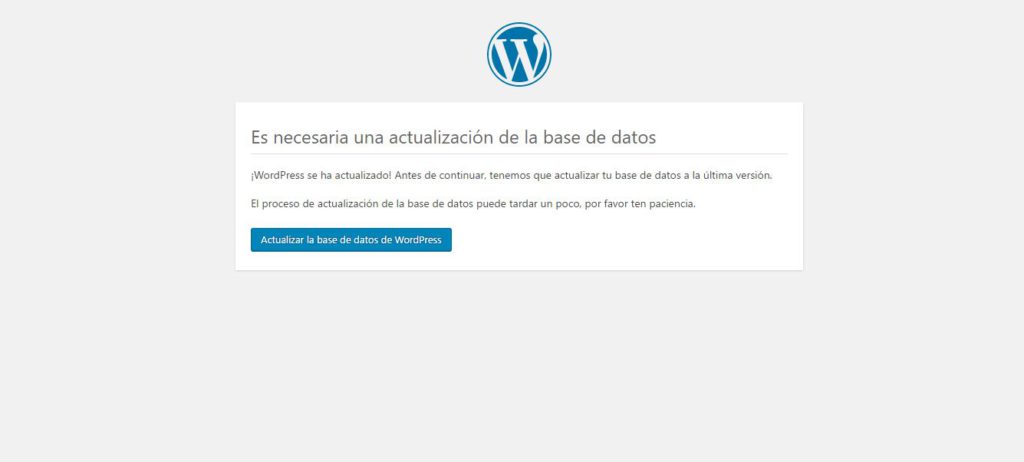Como estamos en una “situación privilegiada” de contacto tanto con empresas como con clientes, nos enteramos muchas veces de casos como este. Y nos gusta avisar al resto de personas en situaciones similares y dar consejos para evitarlo. La información es la mejor defensa ante los timadores. Otro día a lo mejor os hablamos de otros timos más enrevesados que hemos visto en algún cliente, hoy tratamos el de los pagos con tarjeta. Esta semana un cliente ha tenido un caso de compras sospechosas en su tienda online, en su caso Prestashop (pero podía ser otro sistema) con pago por tarjeta de crédito. Las tarjetas eran aceptadas por el TPV del banco (en este caso Redsys), así que se saltaban ese método de seguridad que, como vemos hoy, no lo es tanto. Características del timo o por qué debemos sospechar. Eran pagos de más de 100€ pero menos de 400€. Se hacían pedidos repetidos de los mismos productos y las mismas cantidades (seguramente para no sobrepasar cierta cantidad que cree alarma). Si miras en el TPV eran desde la misma IP (genérica, de zona) y uno de los pedidos se intentó con varias tarjetas (hasta que una tragó). Los pedidos eran con tarjetas extranjeras (de varios países). Debe ser que en ciertos países la segunda identificación (el sms al móvil o similar) no es obligatorio. A mi personalmente me extrañó la facilidad con que tenían tarjetas que podían ser aceptadas por el TPV. No sabía que era “tan fácil” disponer de datos de tarjetas que suponemos robadas. El cliente preguntó en su banco y los pedidos ya mandados, al ser tienda segura (el TPV era, en teoría seguro), el seguro cubre las mercancías mandadas. Así que (siempre preguntadlo) en teoría no pierde dinero. Alguno se puede preguntar entonces, si están asegurados, por qué dejar que hagan pedidos. Si al final el comerciante no tiene la culpa que el TPV acepte las tarjetas. El gran problema es que, como siempre, los bancos y entidades similares no quieren perder. Y si detectan que estos pagos se hacen mucho en tu TPV te lo anularán. Si, no es tu culpa, y deberían tomar medidas para reducir la facilidad con la que entran esas tarjetas. Pero matando al enfermo se curan en salud. Así que al final, como siempre en España, es el comerciante el que tiene que tomar medidas. Consejos para reducir el riesgo de sufrir estos timos. Os dejamos algunos consejos que hemos descubierto o probado. Como las tarjetas son extranjeras, si puedes habla con tu banco o TPV para que no acepten tarjetas extranjeras si tus clientes son españoles. Esto no siempre puede hacerse y reduce tus clientes a nacionales…pero te quita de problemas. Si el TPV no hace dicha limitación, puedes poner una aviso en tus métodos de pago y en el pago de tu tienda que, por seguridad, no se aceptarán pagos con tarjetas extranjeras y se devolverán dichos pagos. Eso si, déjalo bien claro. Si tienes dudas, como en una tienda normal, pide una foto del DNI para que concuerde con los datos de la tarjeta. Cuidado: los de esta semana mandaban DNIs y tarjetas retocadas por Photoshop (y bien retocadas). Por eso mejor una foto para ver si se reflejan los mecanismos de seguridad. En caso de duda devuelve el pago y pide que hagan una transferencia o un pago en tienda. Retrasa los pedidos sospechosos y contacta con el cliente antes. De nuevo no es un método infalible porque algunos de estos clientes sí se ponen al teléfono y te confirman que todo bien. Poco más se puede hacer…porque insisto que el error es que el TPV (del que te fías) acepta las tarjetas. Si se os ocurren o conocéis otras ideas por favor ponedlas en los comentarios del artículo o de las redes sociales. Tener una tienda online abre el mercado a nuevos clientes y nuevas horas de apertura…pero también a los muchísimos timadores y ladrones de todos los tipos (cibercriminales o los más tradicionales). Y al final tienes que tomar tantas medidas como en la tienda física. Lo mejor, de nuevo, es conocer los riesgos para saber evitarlos (de ahí artículos como este).