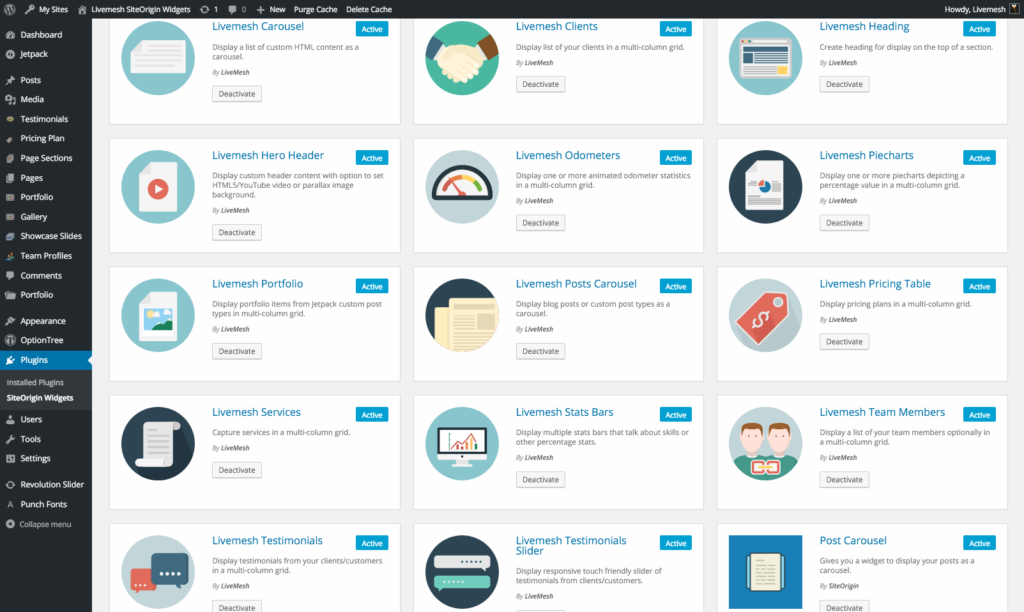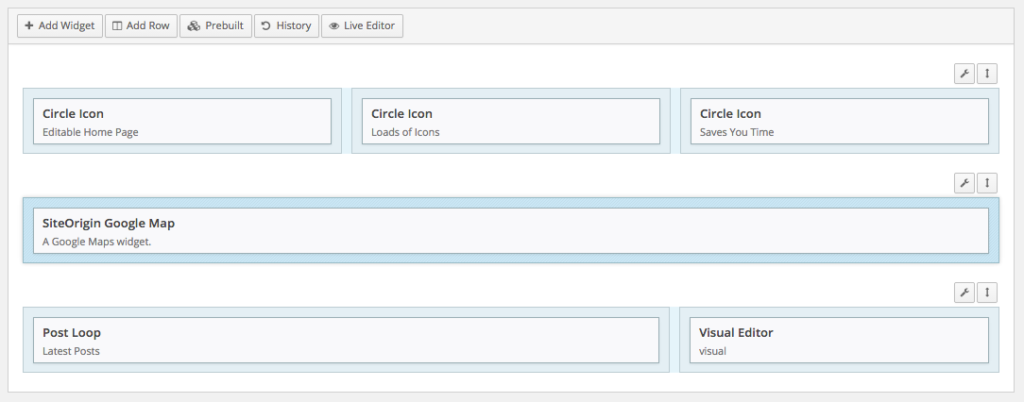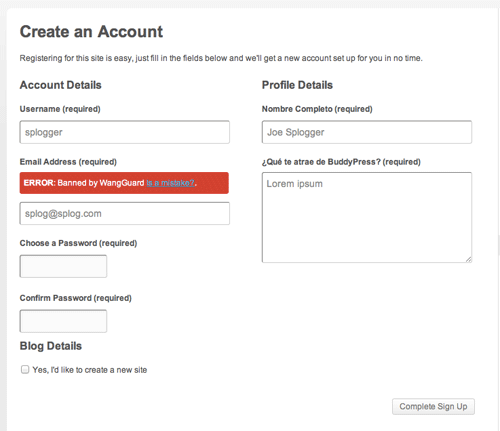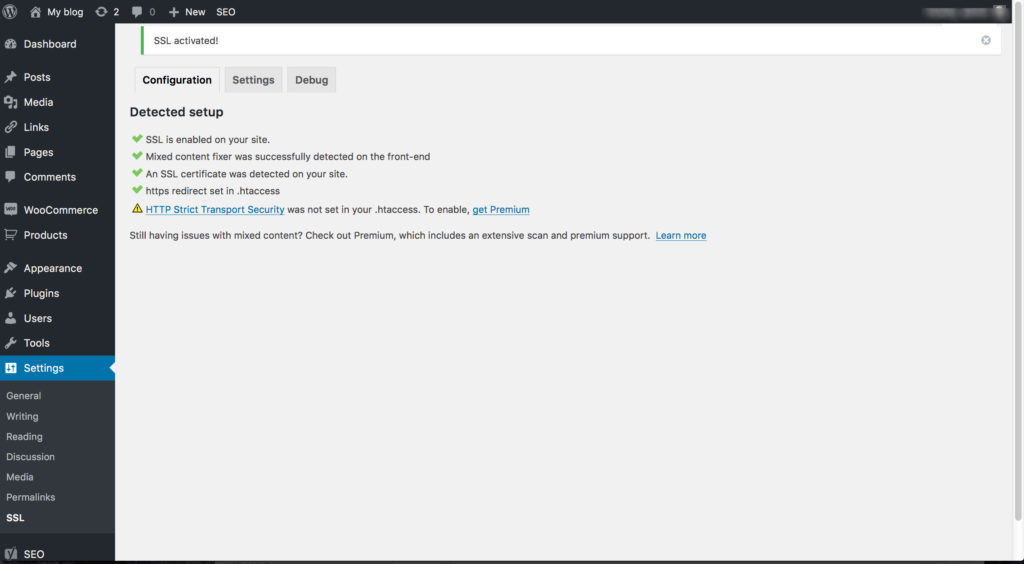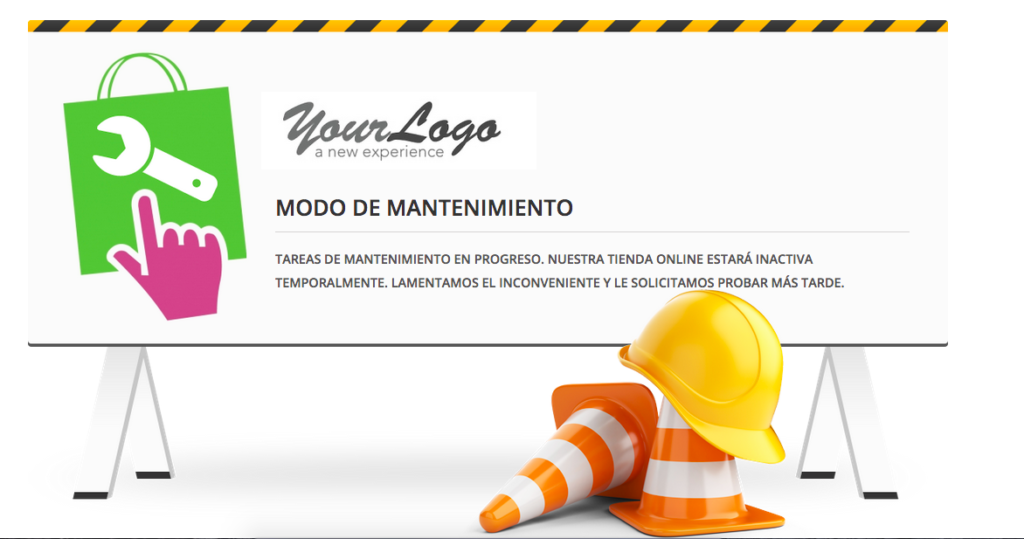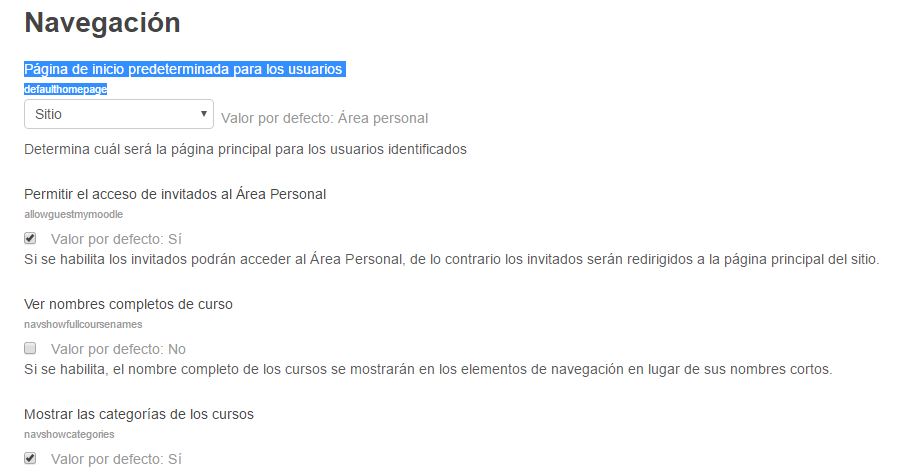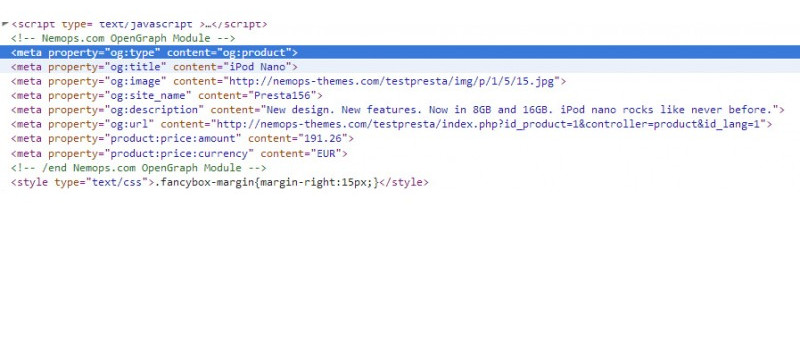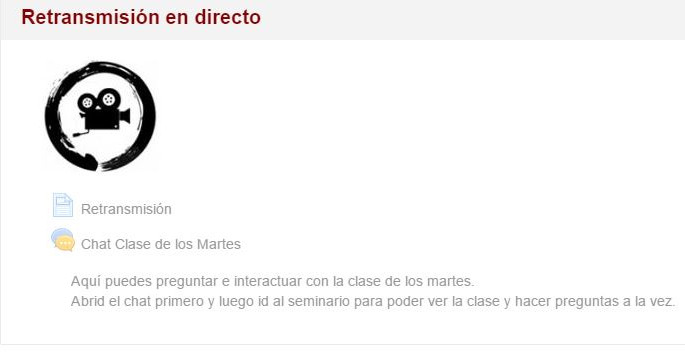Plugins Livemesh SiteOrigin Widgets. Una colección de widgets para SiteOrigin
Hace unos días os hablamos de Page Builder de SiteOrigin, un builder para páginas webs en WordPress que te permite diseñar las páginas a tu gusto, de manera visual y responsive. Hoy os dejamos un complemento, que son en verdad dos, para darle MUCHÍSIMA más versatilidad a ese builder. Livemesh SiteOrigin Widgets, junto con su requisito el plugin SiteOrigin Widgets Bundle son unas colecciones de Widgets gratuitos (hay versión pro con más en el primero) que te permitirán hacer casi cualquier cosa en la página. Con el builder, los podrás poner en cualquier parte de tu web. SiteOrigin Widgest Bundle se puede instalar en solitario, y es plenamente funcional. Pero además es requisito para Livemesh. Este añade unos 18 widgets. Con LiveMess SiteOrigins Widgets puedes añadir aproximadamente el doble, Estos son los que hay ahora. Services that capture what you can offer for your clients/customers. Responsive Tabs that function seamlessly across all devices and resolutions. Accordion/Toggle that capture collapsible content panels when space is limited. Heading styles to capture effective headings for your page sections. Team Profiles widgets to display all the team members. Odometer to show impressive numbers pertaining to your work or company. Bar charts widget to capture skills or any type of percentage stats. Animated Pie charts for visual depiction of percentage stats. Testimonials to tell everyone the good things you often hear from your clients/customers. Testimonials slider is a responsive touch enabled slider that cycles through testimonials. Post Carousel Widget that displays your posts or custom post types as a highly responsive carousel. Generic Carousel Widget that displays lets you present a list of HTML content in a carousel. Hero Header Widget that lets you display any type of header content with option to set Parallax, YouTube or HTML5 video background. Grid widget that displays portfolio or blog entries in a nice responsive grid. Masonry and packed options are supported. Client List widget to showcase the clients that you have handled. Pricing Plans. Flat style buttons . Icon list widget. Probadlo, os gustará.