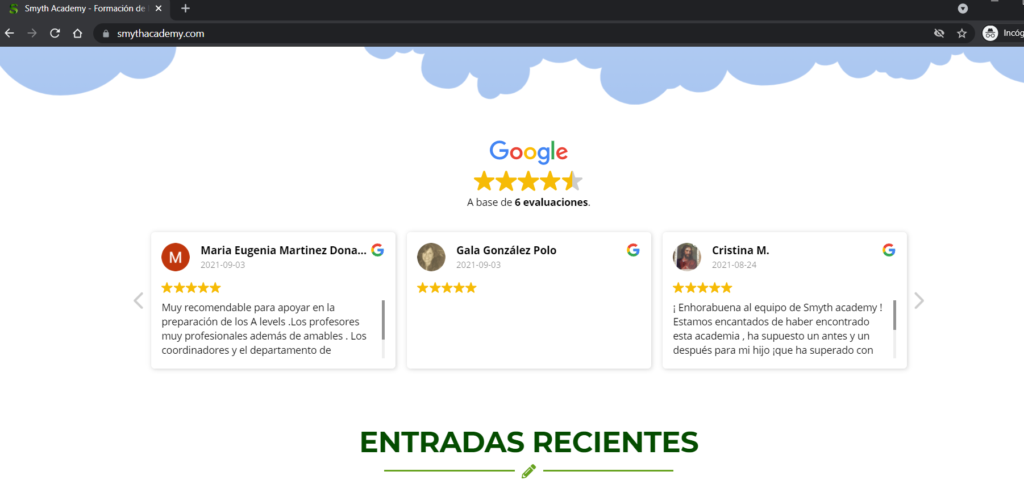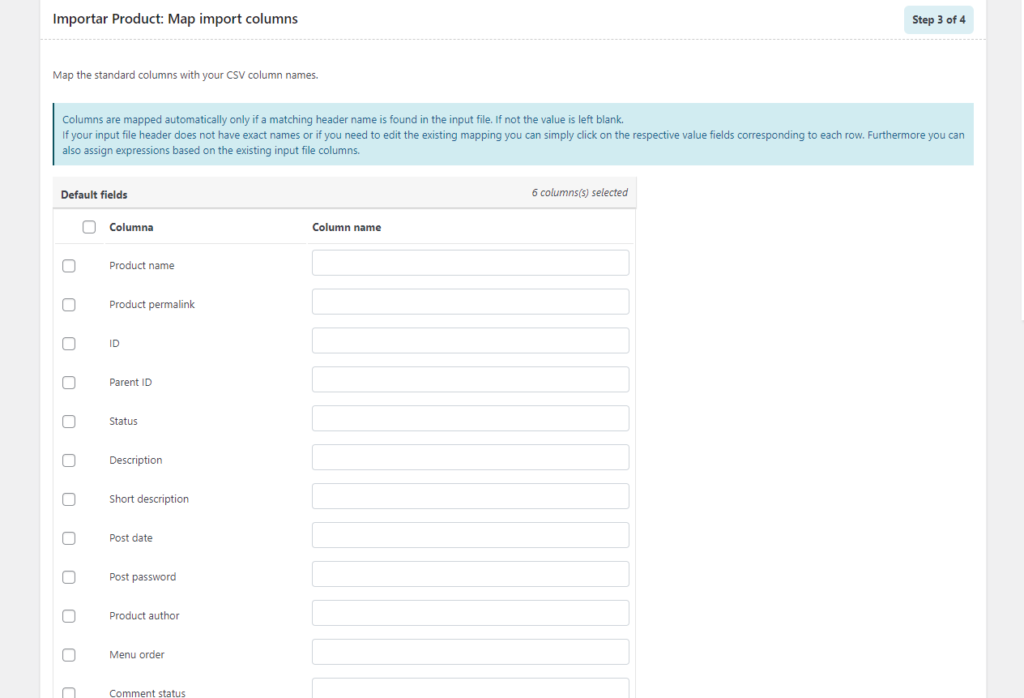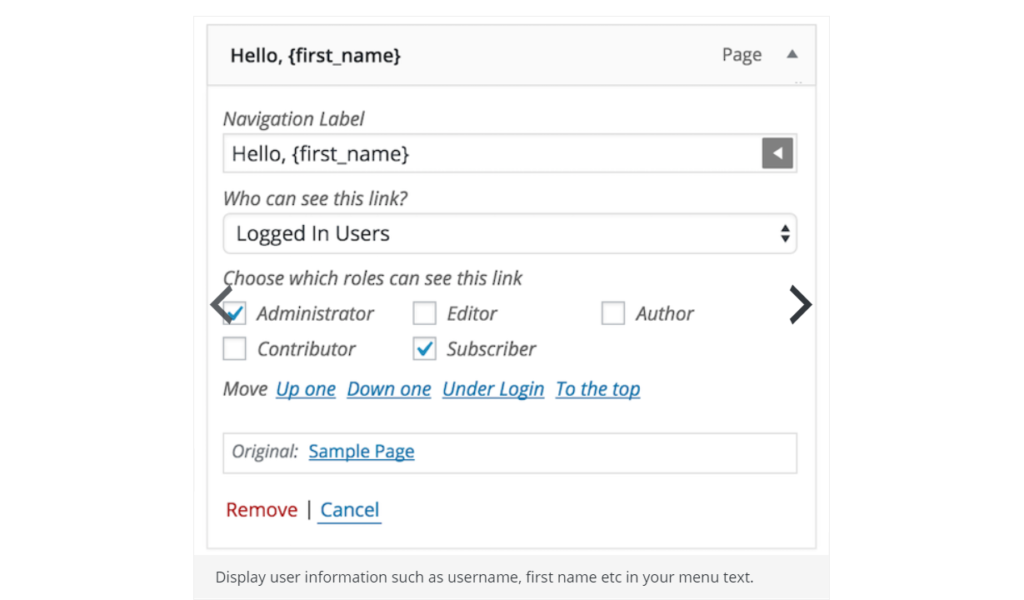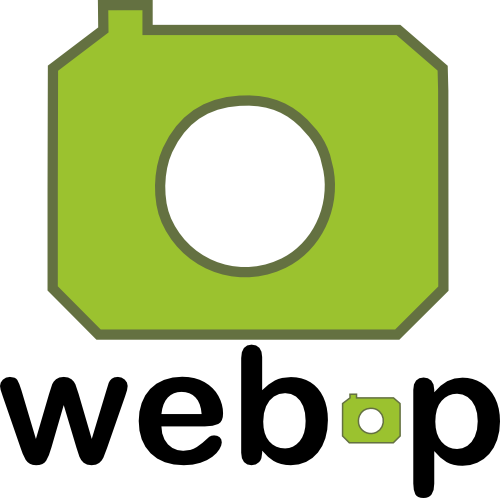Las tiendas online deben revisar el IVA a otros países si venden a Europa más de 10.000€ al año.
El 21 de Julio de este 2021 entraron en vigor dos directivas de la Unión Europea, la 2017/2455 de Diciembre del 2017 y la 2019/1995 de Noviembre del 2019 (post-puesta por la pandemia), las conocidas como el E-commerce package. Estas directivas traen, entre otros, dos cambios importantes, siendo el primero el asunto de este artículo. Se establece un umbral único para las ventas a distancia de bienes a compradores de otros Estados miembros de la UE: 10.000€. Si una tienda vende menos de esta cantidad anual a países de la UE, puede seguir cobrando el IVA del país de la tienda. PERO, si se venden más de 10.000€ anuales entre todas las ventas intracomunitarias (es un cómputo total), se debe pagar el IVA en el Estado miembro del comprador. Es decir, que si vendes más de 10.000€ a clientes de Francia, debes pagar el IVA a Francia y, por lo tanto la cantidad de IVA en cada producto que corresponda a los productos en ese país, no el de España. Para ello puedes: A) Registrarte en el país donde se hacen las ventas y pagar el IVA en la entidad de hacienda local. Algo poco factible hacerlo para cada uno de los países, y además lleno de papeleo. B) A través de la Ventanilla Única o OSS (One Stop Shop). Se eliminará la exención del IVA en la importación de bienes de menos de 22 euros, lo que hace que, a partir de Julio, todos los productos en Europa están sujetos a IVA. Se crea la Ventanilla Única de Importación (IOSS) para que una tienda pueda declarar y pagar el IVA de bienes importados a UE de valor inferior a 150€. Habréis oído esto porque afecta a los precios de importadores desde China como AliExpress. Pueden ocurrir dos cosas: – Que la tienda esté dada de alta en el IOSS y pague el IVA por ese producto. Entonces el cliente paga en la tienda el precio final, sin cargos adicionales. – Que la tienda no esté dada de alta en el IOSS y no haya pagado el IVA por ese producto importado. Entonces al cliente se le cargará dicho IVA (y los trámites realizados), ya sea mediante la empresa de mensajería o los operadores postales. Cosa que hay sabéis que algunas empresas de mensajería ya hacían. ¿Quiénes deben cumplir esto? Tiendas de venta a distancia entre países de la Unión Europea. Donde el cliente es un particular, es decir B2C. Si el total de tus ventas a países europeos supera los 10.000€ ¿Qué es la ventanilla única europea OSS? La ventanilla única europea es un proceso a través del cual se pueden completar y enviar los datos de las ventas a países de la UE. Las tiendas deberán realizar las declaraciones periódicas en España, y entregar también las de la ventanilla única. Donde vendrá reflejadas todas las ventas realizadas a los estados miembros. Más tarde se paga el IVA a Hacienda en España, y España remitirá su parte a los países miembros según lo reflejado en la ventanilla única. Puedes darte de alta a través del portal de la AEAT, enviando por vía electrónica el formulario 035. Existen tres modalidades de OSS: el régimen exterior a la Unión (EUOSS), el régimen de la Unión (UOSS) y el régimen de importación (IOSS). Las tiendas de España deben darse de alta en el régimen de la Unión (UOSS) o en el régimen de importación (IOSS), o en ambos (porque se puede estar en ambos si se vende fuera y se importa). Recuerdo que declarar en la ventanilla única y sus declaraciones no excluyen tener que declarar el IVA en el país de origen. ¿Qué implica e umbral único de 10.000€ para las tiendas online? Básicamente que, si cumples las condiciones anteriores, tienes que añadir a los productos el IVA del país del comprador, no los IVA de España. Cuidado, existen 79 tipos de IVA diferentes en la UE, así que tenemos que asegurarnos de tener el IVA de nuestra tienda bien configurada. Por ejemplo, un producto vendido a Hungría deberá tener un 27% de IVA en vez de el 21% de España. El mayor problema técnico surge al identificar la dirección de envío del comprador. Si bien es cierto que se puede hacer geolocalización del cliente, esta tiene dos fallos. Por un lado la dirección desde donde se realiza la compra no tiene por qué ser la de envío (aunque suele serlo) y por otro, se puede bloquear fácilmente la geolocalización así que no tendremos dicha información por parte de los clientes más recelosos de su privacidad.Por lo tanto, a efectos prácticos, vamos a conocer el IVA a añadir en el momento en que el cliente introduce la dirección de envío. Las tiendas están optando por 3 vías principales para hacer esto de cara a los clientes. Configurar su tienda de manera que muestre siempre el mismo precio a los clientes, independientemente del país del que procedan. Todos los clientes pagan el mismo precio final, y luego la tienda asume la pérdida de margen si el IVA es uno u otro. Por ejemplo Amazon ha optado por esto.Obviamente esto está muy bien de cara al cliente…pero las tiendas que no tenga mucho margen en los productos no pueden hacerlo. Mostrar los precios sin IVA y añadir el IVA en el momento de la compra, cuando se añadan los datos de facturación o envío. Esto es posible, de hecho es lo mismo que se hace con los gastos de envío, pero las tiendas que opten por este camino deben reflejar claramente que los precios se muestran sin IVA.Es un método sencillo de implementar, sobre todo en tiendas nuevas o las ya creadas con sólo un tipo de IVA. Sólo se deben crear tipos según países. Así que veremos muchas tiendas así y, aunque ahora choca, poco a poco nos acostumbraremos a ello. Mostrar los precios con el IVA del país de la tienda y, en el momento de la compra modificarlo si el IVA del cliente es diferente. De