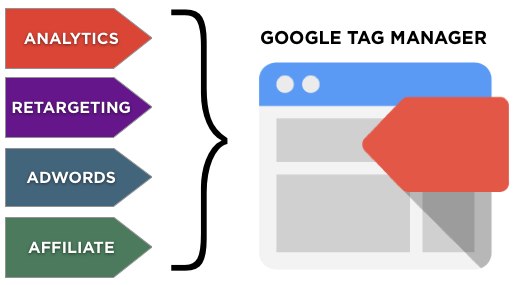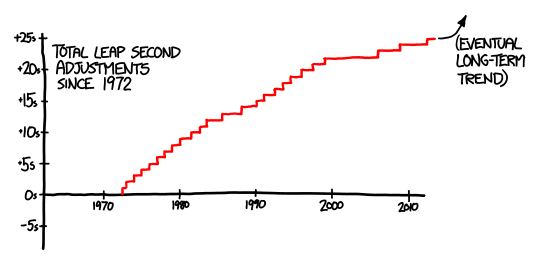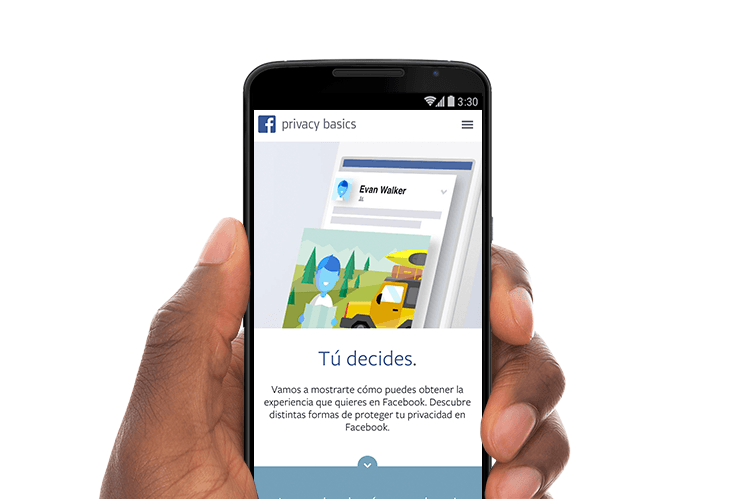Google Tag Manager, etiquetas en las webs y plugin DuracellTomi para WordPress
No soy una persona que haga mucho seguimiento de lo que hago en las redes sociales. Este artículo y el interés por conocer un poco más (por información) se lo debo a mi amigo Damupi, que si que trabaja mucho más con temas rendimiento del trabajo de SEO (además de muchas otras cosas). ¿Por qué no hago más evaluación de estos temas? Porque, como le decía a Damupi, las PYMES estamos siempre viviendo -sobreviviendo – al día o en muchos casos con deudas. Eso significa que no tenemos dinero para gastar en publicidad SEO ni mucho menos en la evaluación de su rendimiento. Lo que hacemos lo hacemos en nuestro tiempo libre los administradores, o cuando podemos liberar a alguien unas horas. Es más muchas PYMES dejan (¡error!) de hacer trabajo SEO porque no ven un rendimiento a corto plazo y se cansan. Prefieren gastar tiempo y dinero en lo que ven que les da directamente ventas. El servicio de informe de resultados lo veo más que lógico cuando una empresa tiene y quiere dedicar dinero al SEO. Entonces es más que lógico que dedique también algo para ver los resultados de esa inversión. Pero para ello necesita unos beneficios y un desahogo que no tenemos las PYMES. También es muy interesante para las empresas que se dedican a llevar el SEO para otras. Así pueden hacer un informe detallado de los resultados obtenidos por el dinero que le paga el cliente. Bueno, quitando el rollo, vamos al lío explicado para, como yo, neófitos. Si haces unas campañas de marketing, puedes poner unas etiquetas en tu web que midan cuanta gente ha respondido a estas acciones. Por ejemplo cuantos han entrado en la página de la oferta, cuantos han respondido a un formulario, pinchado en un banner, hecho doble click en algo etc etc. El modo básico de esto es el código de Google Analytics (primera etiqueta que podemos poner en nuestra web y muchos tenemos), pero todo se complica mucho más según queremos ser más específicos en cuanto a los informes que recibimos. Para eso Google sacó Google Tag Manager (GTM), un lugar desde el que gestionar todas las etiquetas de una web, desde Analytics hasta las personalizadas. Aquí tenéis un vídeo de introducción para esta herramienta, como decía algún friki, “one tag to rule then all“. Además, simplifica a la gente de IT su trabajo porque no tenemos que estar poniendo códigos en diferentes lados sin control. Es una herramienta utilísima para los que trabajan en Analítica Web. Con GTM, sólo ponemos un código, el de GTM y luego elegimos en el panel de control que etiquetas usar para esa web, con que triggers, duración etc. Muy sencillo y sobre todo muy limpio y seguro. Y ¿qué hacemos en una página creada con un gestor como WordPress? Damupi nos recomienda DuracellTomi’s Google Tag Manager, un plugin que pone ese código único de GTM en tu WordPress. Así que si queréis recibir más información, tanto para vosotros como para los clientes, sobre las campañas que hacéis, usad Google Tag Manager.