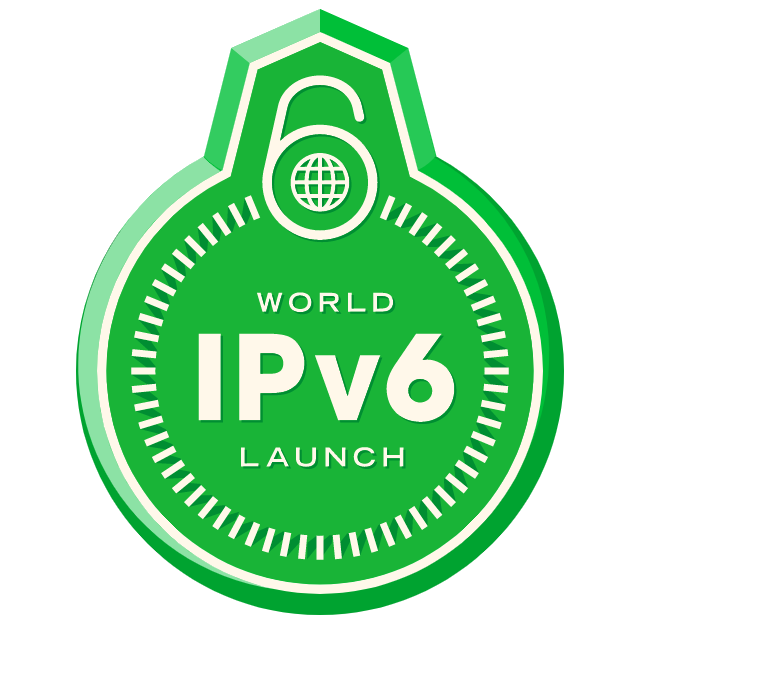IPv6: prueba de Google y el día mundial de IPv6 /Google test and World IPv6 Day
Mañana es el día mundial de IPv6. Y ¿qué es eso? Bueno, sin entrar en tecnicismos innecesarios, las IPs son las direcciones que nos da nuestro operador de Internet para acceder a Internet, un análogo a los códigos postales. Cada dispositivo que accede a Internet necesita teóricamente una, y este año se acabaron ya que sólo permite 4.294.967.296 direcciones (esto ha crecido más de lo que se creía posible). Evidentemente no hay que entrar en pánico ya que ahora mismo una “trampa” ingeniosa, NAT, nos lleva permitiendo sobrevivir desde hace varios años. Sin embargo se hace necesario cambiar la tecnología, de ahí IPv6. IPv6 permite 340.282.366.920.938.463.463.374.607.431.768.211.456 direcciones, casi 670 mil billones de direcciones por milímetro cuadrado de la superficie terrestre -esperemos que sea suficiente. Para que esto funcione algunos,como Google (desde el 2008), llevan tiempo cambiando su tecnología y otros, para variar, se han dormido en los laureles y han optado por soluciones temporales. Mañana muchos proveedores de servicio probarán el acceso a sus servicios usando esta nueva tecnología (evidentemente sin desconectar IPv4) a modo global. Desde el punto de vista del usuario, puedes probar en esta página de Google is podrías acceder a sus servicios de IPv6 y en esta para realizar una prueba general. Recomendamos usar DNS de Google u OpenDNS que te facilitaran su uso. Tomorrow is World IPv6 Day. Ok, so what does that mean? Without going too deap into techie stuff, IP addresses are provided by your ISPs so you can access the Internet, they are a sort of postal code. Theoretically, every device with access to the Internet needs an IP address, and there are no more left of the 4.294.967.296 total number of addresses this technology allows. Relax, there is no need to panic because a very clever trick, called NAT, has been helping us with the addresses for a few years now. However a change in the technology is needed and that is were IPv6 comes in. IPv6 allows 340.282.366.920.938.463.463.374.607.431.768.211.456 addresses, which means lots of addresses per square milimitre of the Earth’s surface, more than enough for what should be needed. Google has been trying this architecture out since 2008, and, among other service providers, they will perform a live test tomorrow, offering their IPv6 services fully as well as their Ipv4 ones. You can test access to their service on this page or make general test on this other page. We recommend the use of Google DNS or OPENDNS to use this services more efficiently.