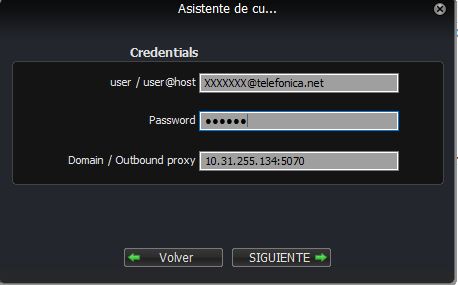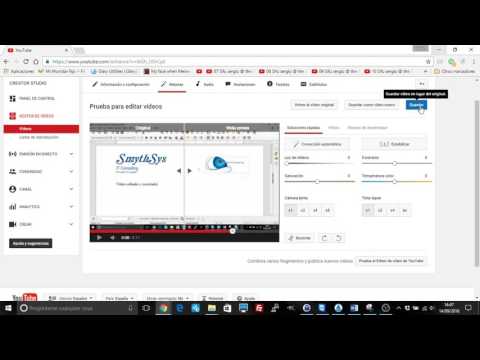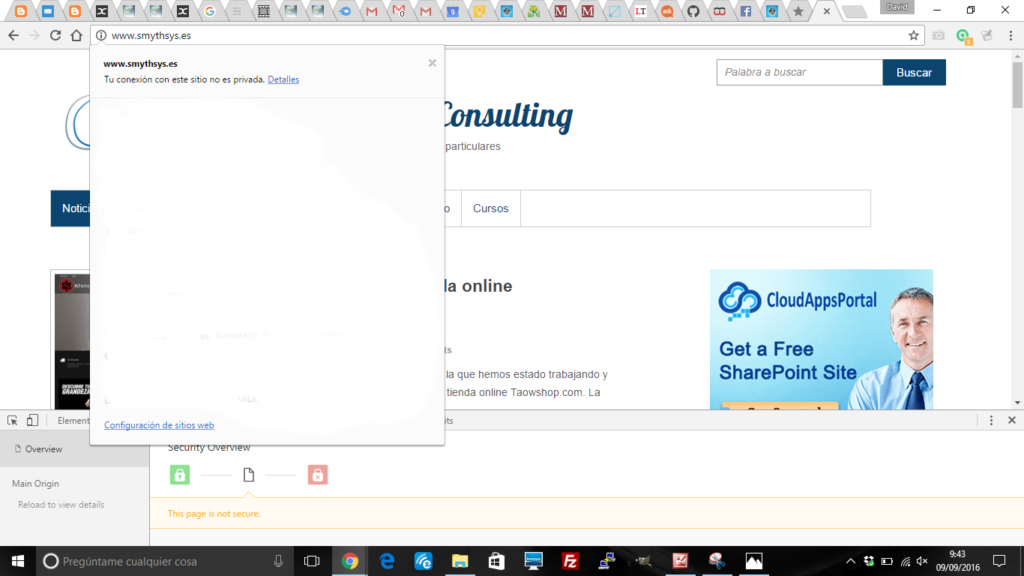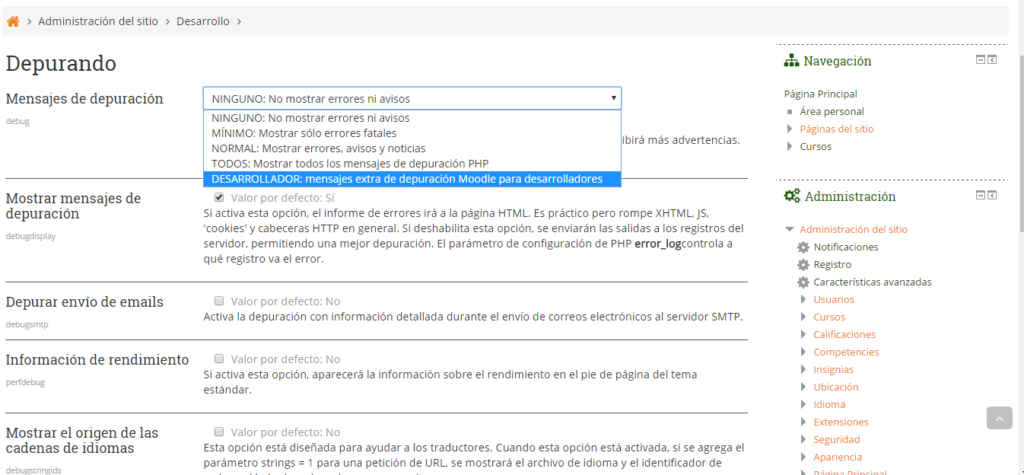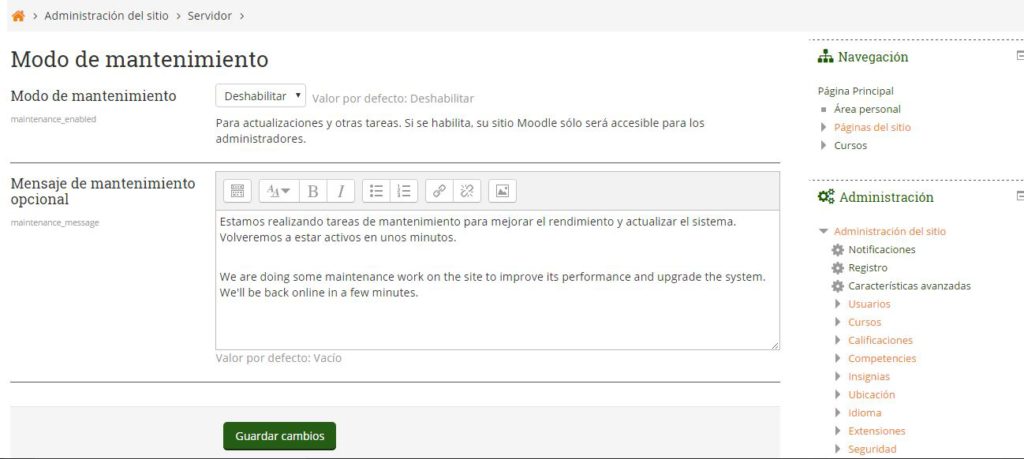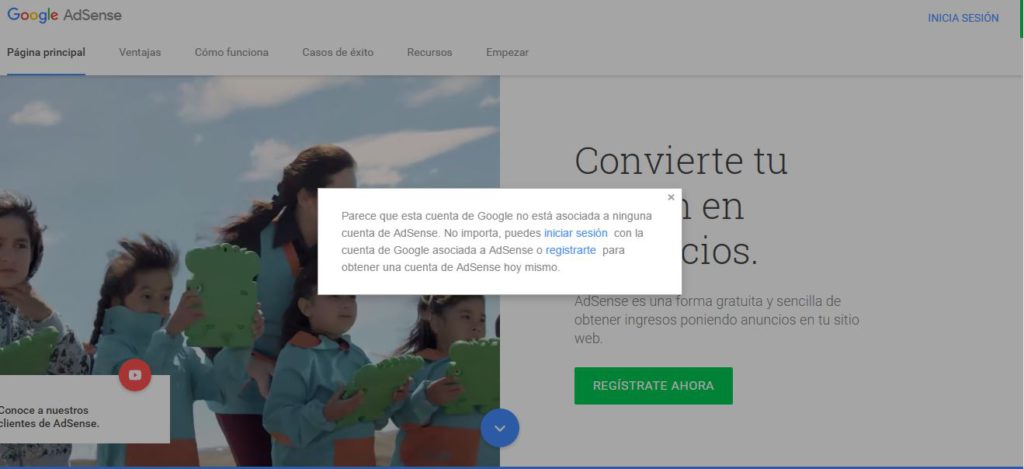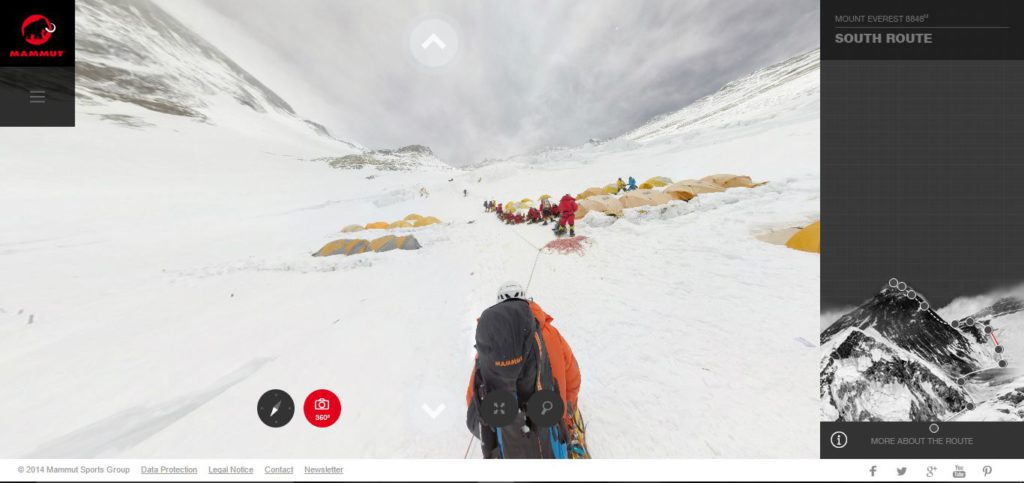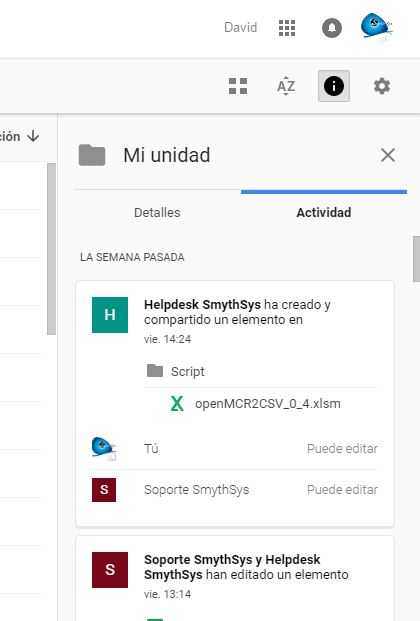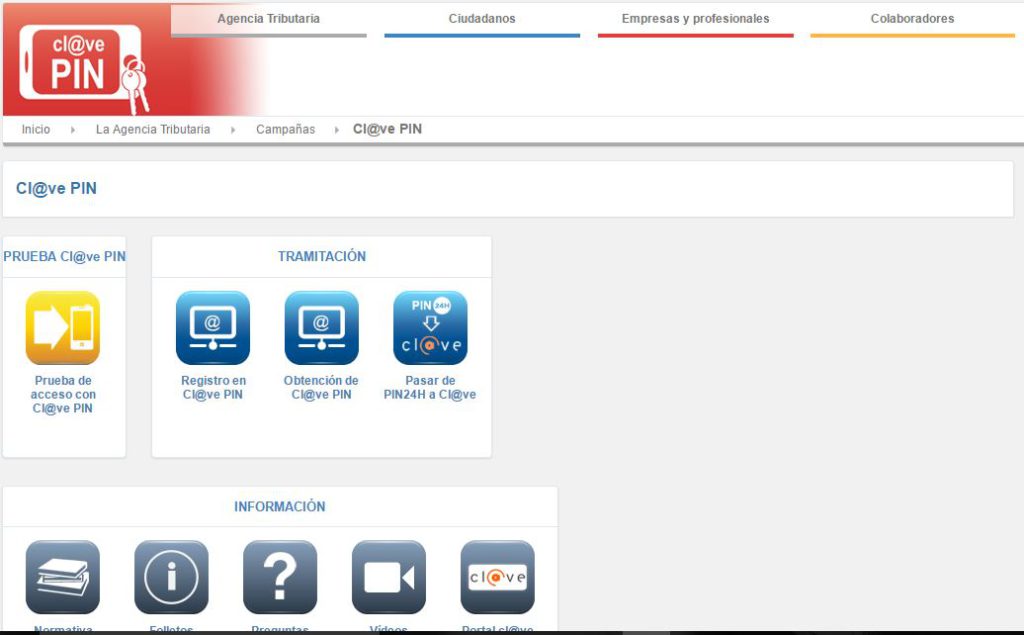Zoiper. Aplicación de VoIP para tu ordenador Windows, Mac y Linux. Teléfono en el ordenador
Hace unos días os hablamos sobre cómo configurar la Voz sobre IP (VoIP) en tu router de fibra de Movistar. ¿Para qué? Bueno, un particular puede llamar (llamada tradicional y video llamada) desde el ordenador o desde el móvil con la tarifa que tenga en el fijo (usando la wifi del móvil). Además, puedes recibir y enviar varias llamadas a la vez porque a través de la VoIP no “ocupas” la línea como en el analógico. Esto último obviamente es muy interesante para empresas y más aún si instalan un software de centralita en un PC (pronto lo explicaremos). Hoy os explicaremos cómo recibir y enviar llamadas en vuestros ordenadores Mac, Linux o Windows (también iOS y Android en este caso) con Zoiper, un software de “teléfono virtual” sobre VoIP gratuito y multiplataforma. Con el podréis recibir y enviar llamadas en esos dispositivos. Cómo se configura. Descarga el programa Instala (en inglés) el programa, ejecútalo y permite acceso a Zoiper a tu red en el aviso (sólo la primera vez en esa red) Una vez abierto el programa puedes cambiarlo al español pinchando en la bandera. El programa se abre en Contactos porque Zoiper puede guardar los Contactos de VoIP. Pincha en Configuración > Crear una nueva Cuenta >SIP y pinchar en Siguiente. En User pon: númerodetelefono@telefonica.net En Password pon tu teléfono fijo. Domain/Outbound proxy pon: 10.31.255.134:5070 Debería quedar así (las XXX son tu número de teléfono): Cuando diga que ok ver a Configuración >Preferencias y en Número de Origen pon tu número de teléfono. Si no lo haces saldrá un error del tipo “portador de capacidad no autorizado“. Con esto ya podréis llamar y recibir llamadas. A mi ahora mismo me sirve para poder llamar desde el ordenador y no tener que ir al fijo y descolgarlo. Pero tenemos potencial para transferir llamadas, recibir varias llamadas, dejar en espera, video llamada y después poner una centralita para una oficina. Más información aquí. Os dejo una muestra.