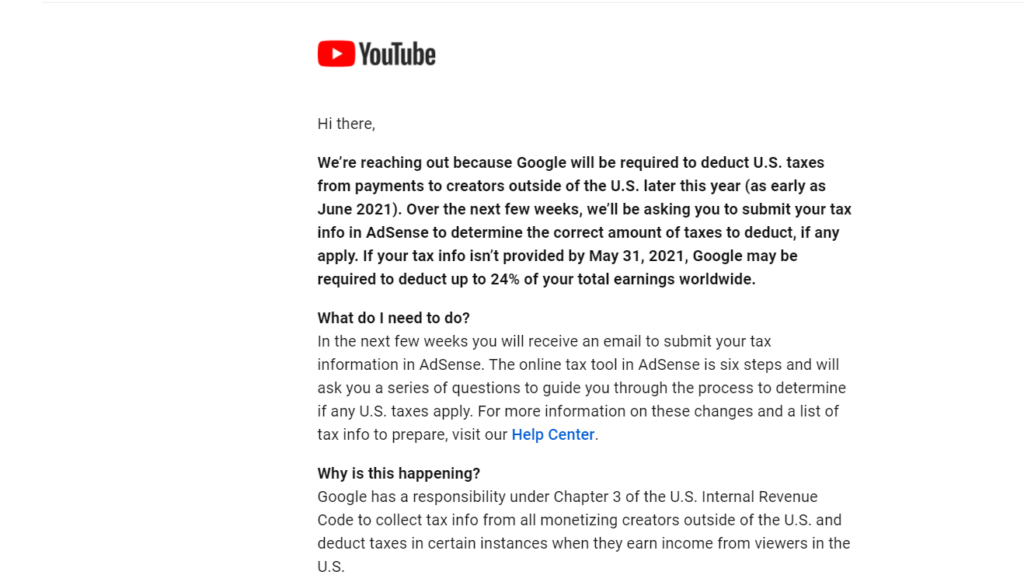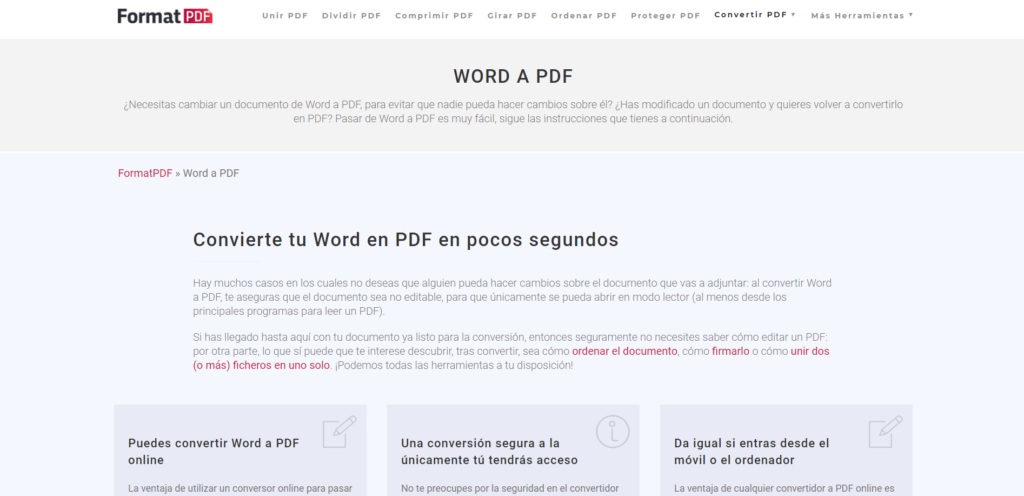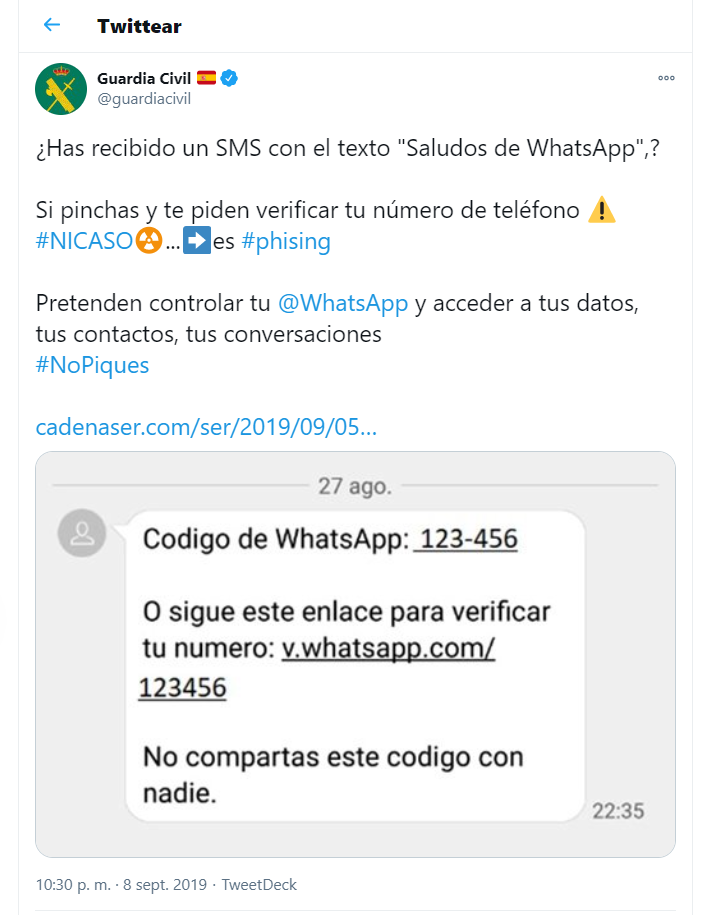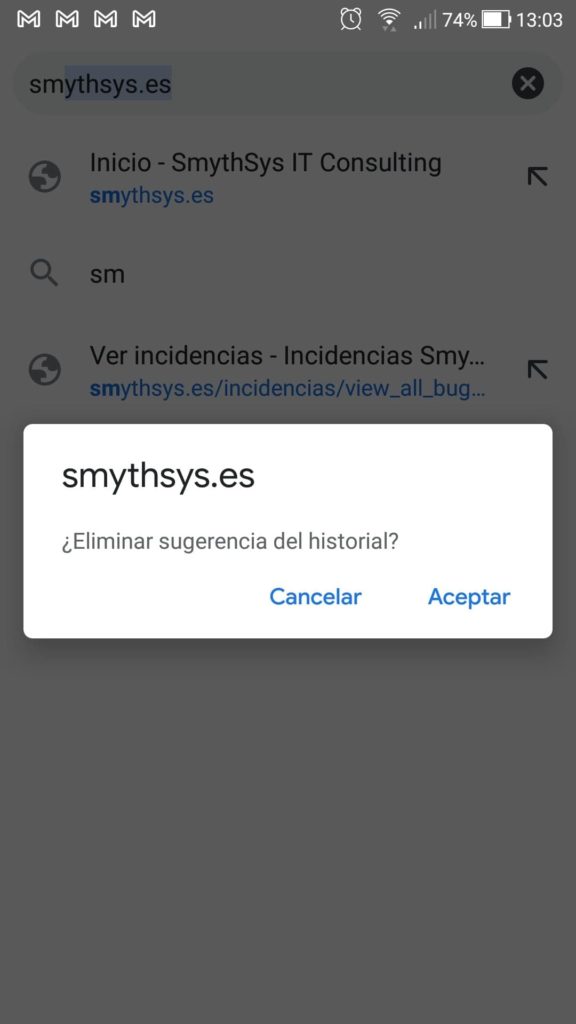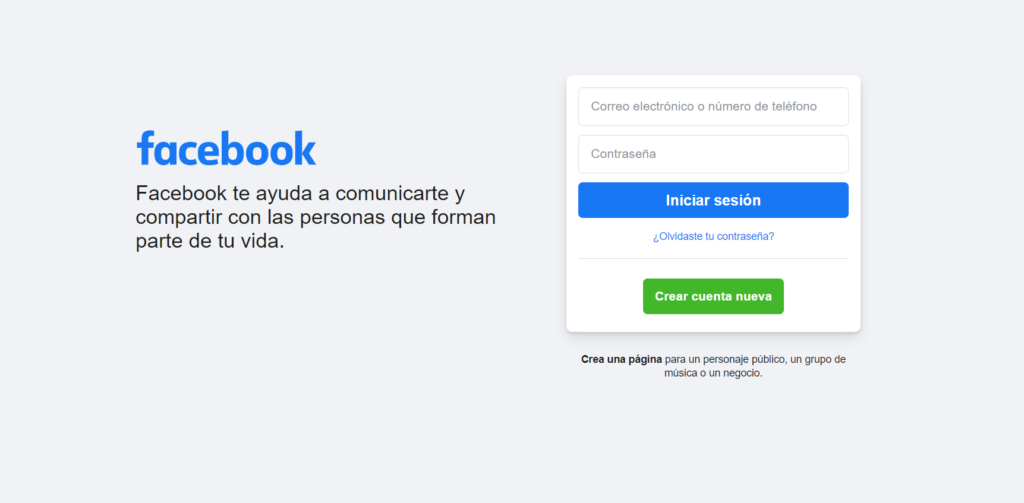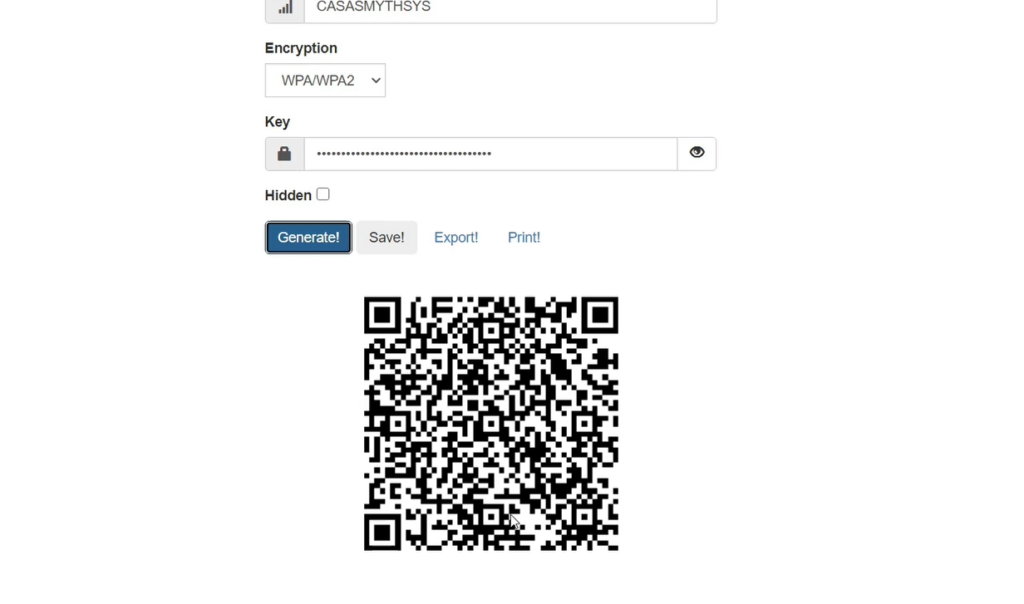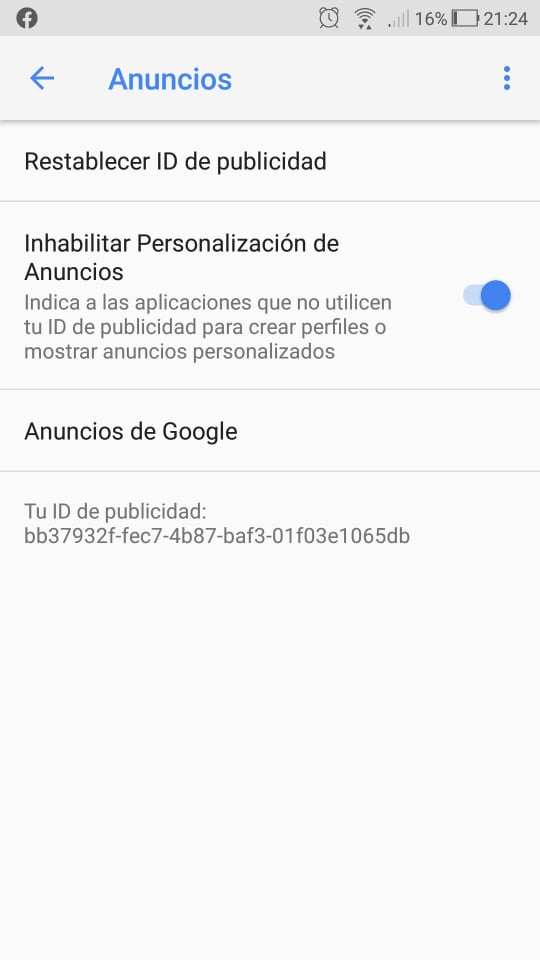Cómo rellenear el formulario de información fiscal de Youtube.
Si estás aquí, seguramente hace unos días habrás recibido un correo de Youtube como este, indicando que debes proporcionar la información fiscal antes del 31 de Mayo, o se te cargará un impuesto por defecto del 24% Básicamente, lo que pasa es que USA se ha dado cuenta que Youtube proporciona mucho dinero (ha tardado), y que puede llevarse algo de ese dinero con impuestos a los que lo usan para crear contenido. Nota: sólo se refiere al contenido que se ve en Estados Unidos. Es decir, a los visionados de tu contenido en USA. Sin embargo, legalmente no te pueden cobrar impuestos dos veces por la misma cosa, así que quieren que se rellene este formulario para que indiquemos a Youtube nuestra situación.En nuestro caso, como vivimos y creamos contenido en España, y España tiene un tratado de doble comercio con USA, podemos solicitar que no se nos cargue el impuesto si no trabajamos ahí. Hoy os indicamos cómo rellenar el formulario.Nota: no somos asesores fiscales ni legales. Siempre comprueba esta información con algún abogado o experto en derecho comercial. Cómo rellenar el formulario de información fiscal de Youtube. Seguramente ya estés viendo un mensaje como este. Como indica el email, tienes que ir a Adsense y pinchar en “Gestionar Información Fiscal“. Si no aparece ve a Pagos-> Configuración > Gestionar configuración->Perfil de Pagos y pinchar en Gestionar Información Fiscal–>Añadir información fiscal. Ahí tendremos que elegir si somos Particulares o Empresa (eso lo sabéis vosotros). Va a variar sólo en el formulario que se presenta en los siguientes pasos. El de particulares es el W-8BEN y el de empresas el W-8BEN-E. Como nosotros tenemos cuenta de empresa, seguiremos por ahí. Si queréis ver información sobre el de particulares en concreto mirad aquí. Como veis elegimos cuenta de empresa, marcamos que somos entidad excluida (en USA son las empresas de un sólo propietario y es nuestro caso) y que nuestra cuenta de Youtube es de Entidad. ¿Cómo verificar si tu cuenta de Adsense es de particular o de empresa? Puedes verlo aquí. Pincha en Siguiente. Ahora tendrás que decir que no tienes sede en USA, y seleccionar el primer formulario (W-8BEN-E en empresas y W-8BEN particulares).Pincha en Siguiente. Después tienes que indicar el nombre de la empresa, dónde reside, marcar la casilla que quieres el tratado fiscal y poner como TIN extranjero tu NIF. Nosotros tenemos el europeo y lo ponemos con ES delante, pero supongo que se puede poner sin ES, ya que indicamos el país. Después tienes que poner tu dirección y marcar que: Eres residente del país que solicita los beneficios por un tratado fiscal con EEUU. Deriva la partida de ingresos de las que se reclaman beneficios del tratado Cumple los requisitos de la disposición del tratado sobre la limitación de los beneficios. En limitación de los beneficios hemos marcado la única que parecía que se adecuaba a nosotros “Otra organización…” Después tenemos que ir marcando cada uno de los servicios de Google, el tratado que nos deja elegir y el 0% de impuestos. Además de la casilla que verifica que cumples con los requisitos. En el punto 4 verás los formularios que se han creado y tienes que marcar que estás conforme. En el punto 5 firmar con tu nombre y marcar que tienes poderes para firmar en nombre de la empresa. En el punto 6 confirmar que tus actividades son fuera de Estados Unidos. Y luego indicar si has recibido antes pagos de Adsense (nosotros sí). Y ya está, verás que te sale como aprobada y tendrás tanto un enlace para descargarte los documentos (hazlo por si acaso), como un botón para hacer de nuevo el formulario si tienes que rectificar algo. Esperamos que te sea útil.