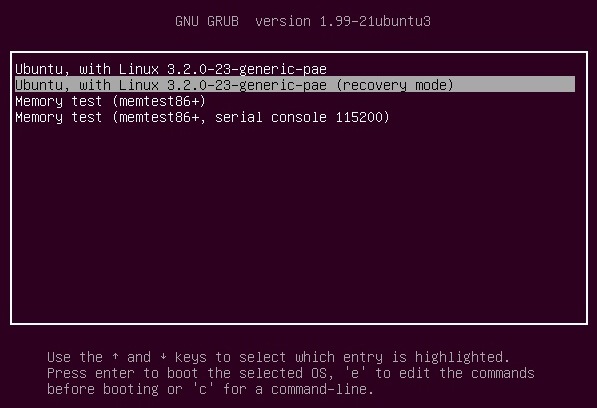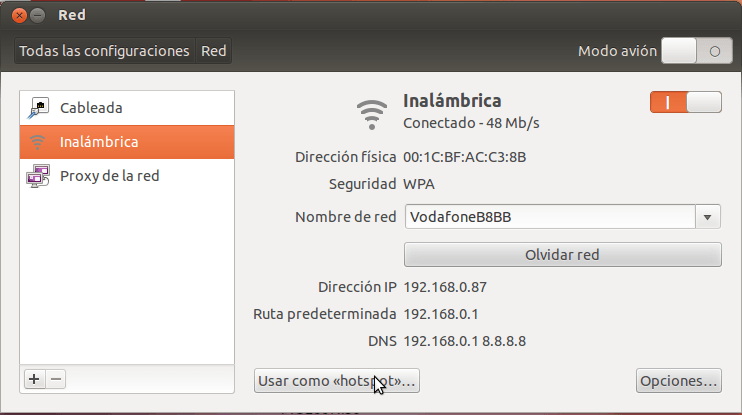Lubuntu: capturas de pantalla.Scrot
Lubuntu hace que un ordenador viejo vaya como una moto, y lo hace quitando un montón de cosas supérfluas y optimizando el rendimiento al máximo. Tanto que a veces quita cosas a las que estamos acostumbrados. Si das al botón ImprPant o PrntScrn en Lubuntu parece que no hace nada.Ni sale el sonido de Ubuntu ni puedes pegar como en Windows. Sin embargo, funciona, tiene una utilidad llamada Scrot que lo que hace es hacer el pantallazo y mandarlo directamente a la carpeta de usuario. Mira ahí, verás que están todos los pantallazos 😀