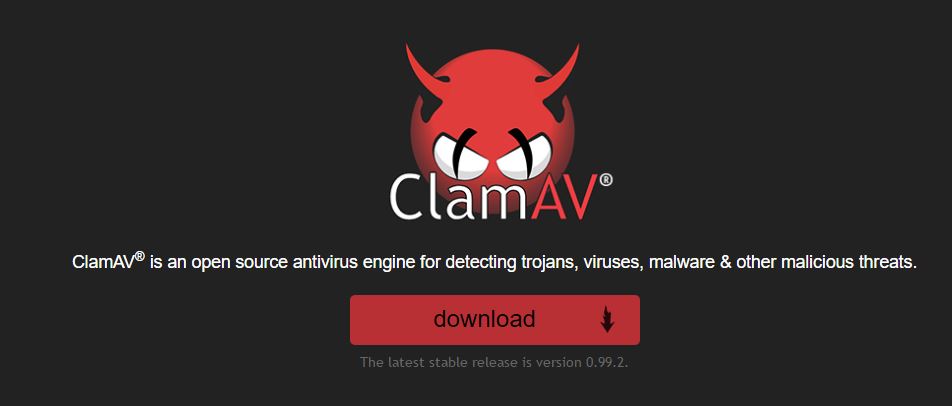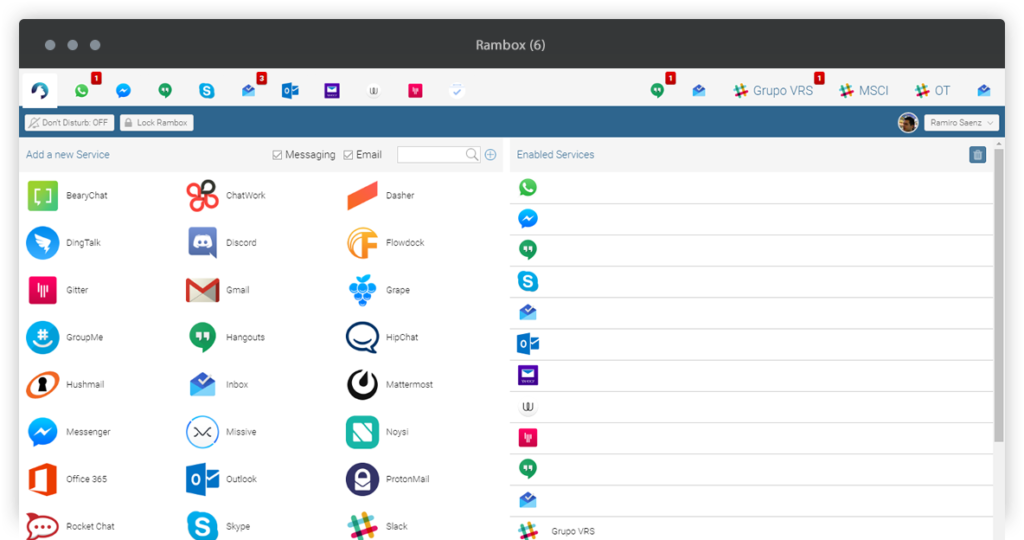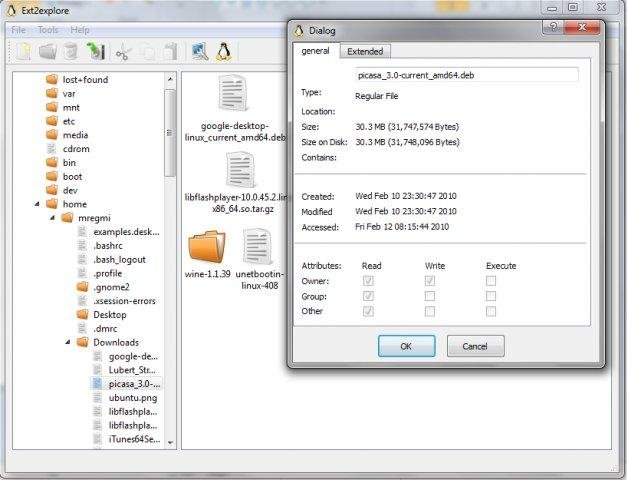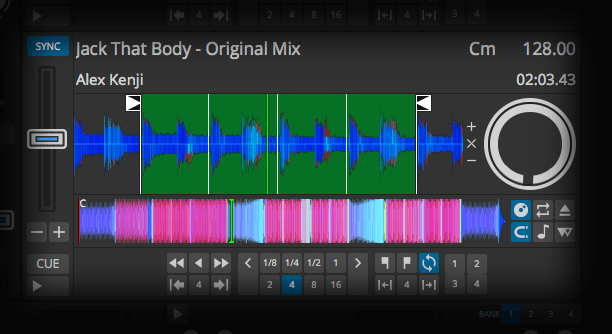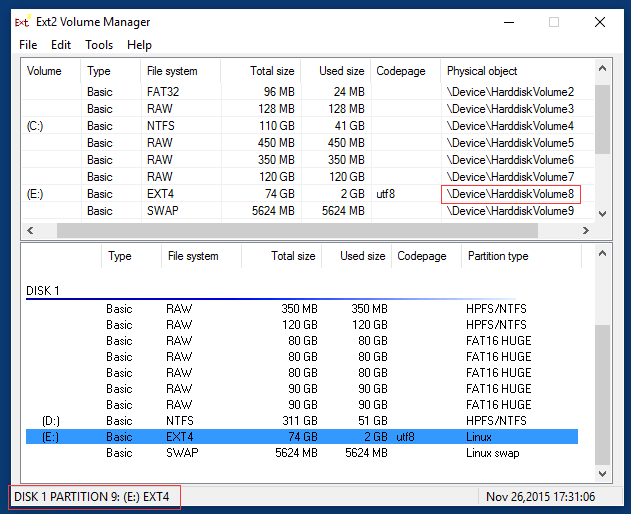REInicia SUBnormal. Una manera de reiniciar un Linux colgado.
Cuando se cuelga una máquina Linux, lo primero que deberías probar es hacer Ctrl+Alt+F1 hasta el F6. Las teclas F1 hasta F6 con esta combinación te debería abrir una terminal para poder meter comandos (F7 en adelante son terminales gráficos). Con esto deberíamos poder “matar” los procesos “colgados”. Si esto no funciona, podéis probar la combinación de teclas de la que os hablamos hoy, el famosos REISUB. Para acordarse de esta combinación los ingleses usan la regla Raising Elephants Is So Utterly Boring,o Reboot Even If System Utterly Broken, pero en español tenemos la gran regla ¡¡REInicia SUBnormal !! porque además es lo que queremos que haga el ordenador. Esta combinación de teclas (REISUB) hay que hacerla mientras pulsas Alt+ImpPt (vale el AltGr que está más cerca) Es decir: AltGr+Ctrl+REISUB (escribir reisub mientras mantienes AltGr+Ctrl) Lo que hace esta esta combinación de teclas es sincronizar los discos y desmontarlos antes de apagar el ordenador para no perder datos. Esto es lo que hace cada tecla: R pone el teclado en modo RAW (recobrar el control desde el entorno gráfico X al teclado) E termina todos los procesos (end) (envía el comando Sigterm a todos los procesos, para finalizarlos ordenadamente) I interrumpe todos los procesos (envía el comando Sigkill a todos los procesos, para forzar su terminación) S sincroniza el disco duro (synchronize, descargar datos de la memoria a los ficheros en el disco duro) U desmonta todos los sistemas de ficheros (unmount y volver a montar los sistemas de ficheros como de solo lectura) B reinicia la máquina (reBoot) Pero hay más combinaciones que se pueden usar con Alt+ImpPt que podéis ver aquí (aunque la más usada es REISUB). Ya sabéis, si se os queda colgado un Linux, hacedle un REINicia SUBnormal.