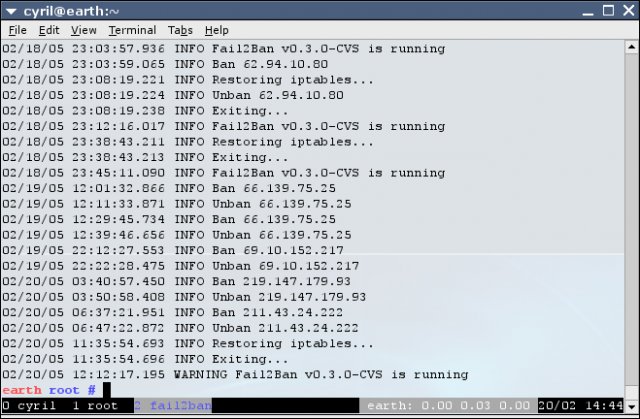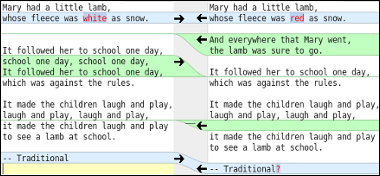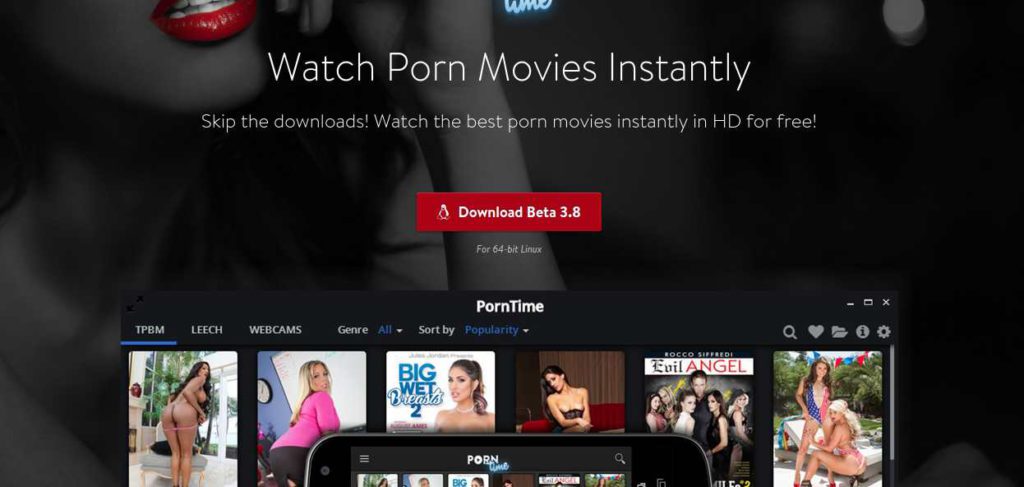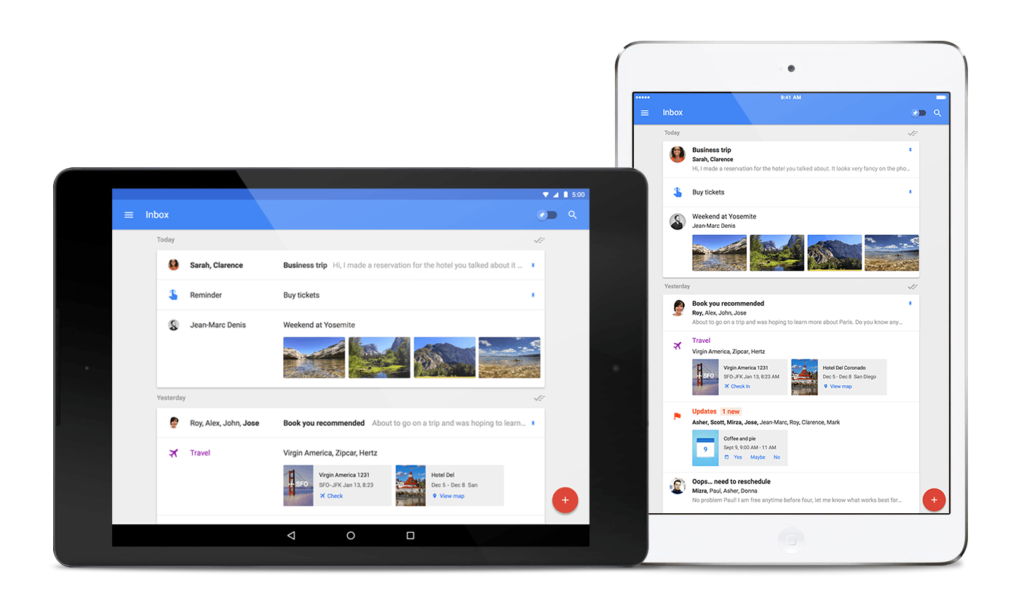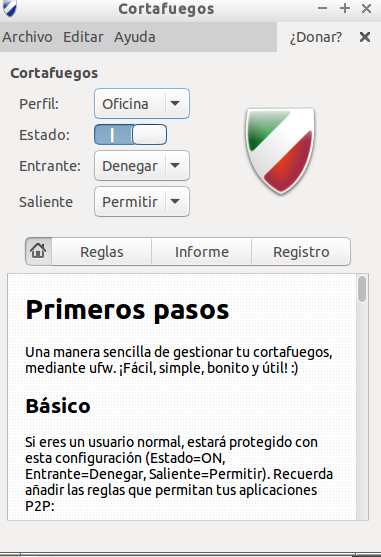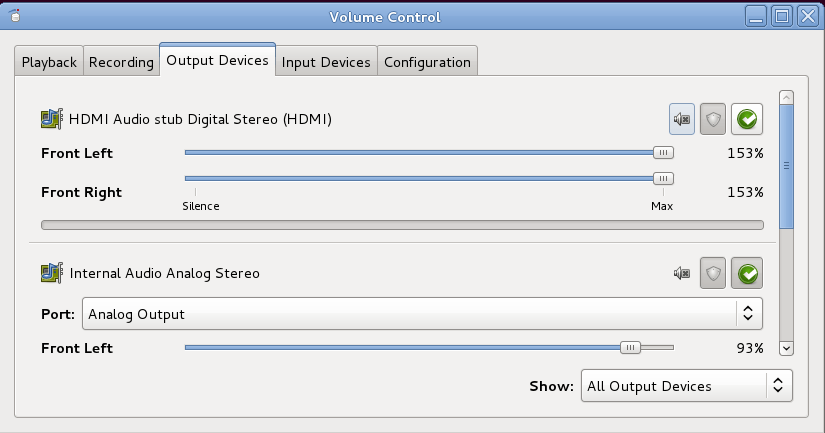Como comprobar el disco periódicamente en Linux (Ubuntu) con fsck
Para los que vienen de Windows, en Linux existe un equivalente para comprobar el estado del disco, el fsck. Nota: Normalmente hay que hacerlo sobre discos no montados. Lo que muchos no saben es que estas comprobaciones se pueden realizar automáticamente y con el periodo que quieras. Os decimos cómo. Si quieres saber cómo está tu disco y hace cuanto que lo comprobó el sistema, puedes usar el siguiente comando en terminal: sudo tune2fs -l /dev/sda1 Verás que ahí te da datos como Filesystem state, o Last checked con lo que podrás hacerte una idea del estado de tu disco. Si quieres que se compruebe el disco en TODOS los inicios del sistema (no lo recomiendo por ser un coñazo) entonces edita el fichero rcS: sudo gedit /etc/default/rcS Y cambia la línea fscfix a yes: FSCKFIX=yes Recomiendo mejor planear un escaneo según el número de reinicios o cada ciertos meses. Para ello necesitas saber que unidad tienes (sudo fdisk -l ). Después puedes poner: sudo tune2fs -i 3m /dev/sda1 -Para ponerlo cada 3 meses. sudo tune2fs -c 50 /dev/sda1 –Para ponerlo cada 50 inicios de sistema. sudo touch /forcefsck –Para programarlo en el siguiente inicio del sistema