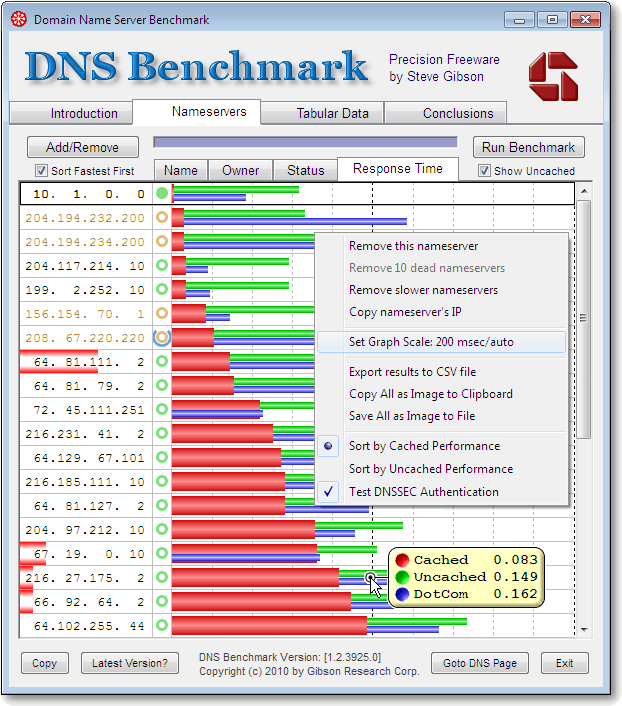Hace tiempo os hablamos de Tor y cómo usarlo. Es una red que puedes usar que cifra el contenido dentro de la red, y que dentro de la red rebota el mensaje de manera que nadie pueda identificar de dónde viene el origen. Es decir, en breve, oculta la información del usuario de manera que el destino no pueda saber de dónde viene. Navegación anónima.Es muy útil para navegar en páginas que no te dejen entrar si eres de un país, o bloqueadas por tu proveedor o trabajo. También cuando pienses que puedan estar espiándote. Además sirve, como explicaremos en unos días, para acceder a mucho contenido de la Deep Web (lo que veis normalmente es sólo una pequeña parte de Internet). Cuidado, aunque cifra la conexión dentro de la red Tor, este modo de conexión NO es perfecto. Al salir por el último nodo, el mensaje no está cifrado y puede ser espiado hasta el destino. Siempre es mejor navegar por https (o por VPN) a través de Tor para añadir un nivel de seguridad cuando se puede. Además la gente que usa Tor no siempre es “buena”, desgraciadamente también hay gente que le gusta fastidiar. Es anónima pero no consideréis que cifra porque no es perfecto. Cifrarlo vosotros si podéis. Pero obviamente es una gran herramienta. Como hay muchas dudas de cómo funciona Tor podéis leer las FAQ o mirar esta tabla resumen: Overview as table user bridge node or entry guard middle node exit node Tor user’s IP/location yes yes no no IP of bridge node or entry guard yes yes yes no message for bridge node or entry guard yes yes no no IP of middle node yes yes yes yes message for middle node yes no yes no IP of exit node yes no yes yes message for exit node yes no no yes IP of destination server yes no no yes message for destination server yes no no yes Comments: Of course, everyone knows their own IP. Due to the nature of the internet, you know the IP/location of your predecessor and your successor. See above for detailed information, what happens, when using end-to-end encryption. Una vez informados lo que es Tor, hablemos de Tor Browser Bundle. El problema que yo tenía antes con Tor era que era “difícil” o engorroso de usar. Si lo instalaba todo el rato recibía avisos de Google de “demasiados redireccionamientos” (por los saltos en los nodos). Acabé teniendo un CD de Tails para arrancar el ordenador con el cuando quería usarlo. Este Browser Bundle lo hace todo más sencillo. Es una versión de Firefox con Tor incorporada. Eso quiere decir que puedes usar la red Tor cuando uses este navegador, y no usarla cuando uses el resto de navegadores. Es decir tener un navegador para ello. Es además sencillo de instalar, y puede usarse en Windows, Mac y Linux. Obviamente al pegar saltos la navegación es algo más lenta…pero te mantiene anónimo. Una duda que yo tenía cuando usaba Tor era si de verdad estaba en la red o no. Para comprobarlo podéis entrar en https://check.torproject.org/ que directamente te lo dice, o en cualquier servicio como http://www.danasoft.com/ y ver si te identifica con tu ip y tu ordenador (comprueba antes de entrar en Tor la IP y luego mira después si es la misma).