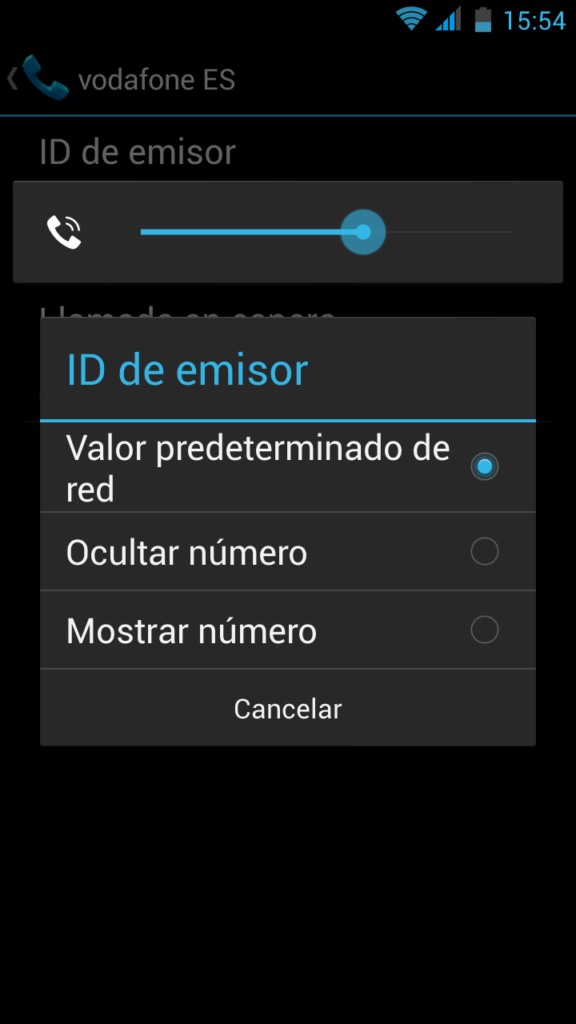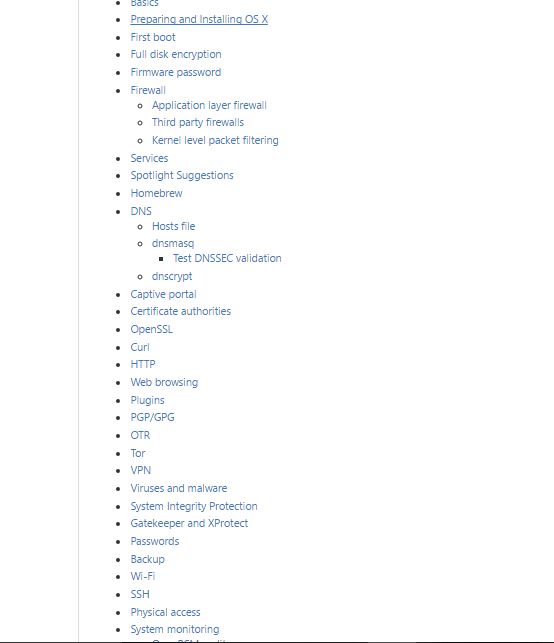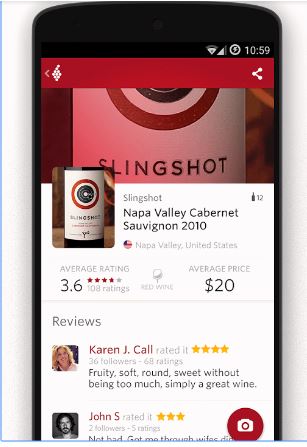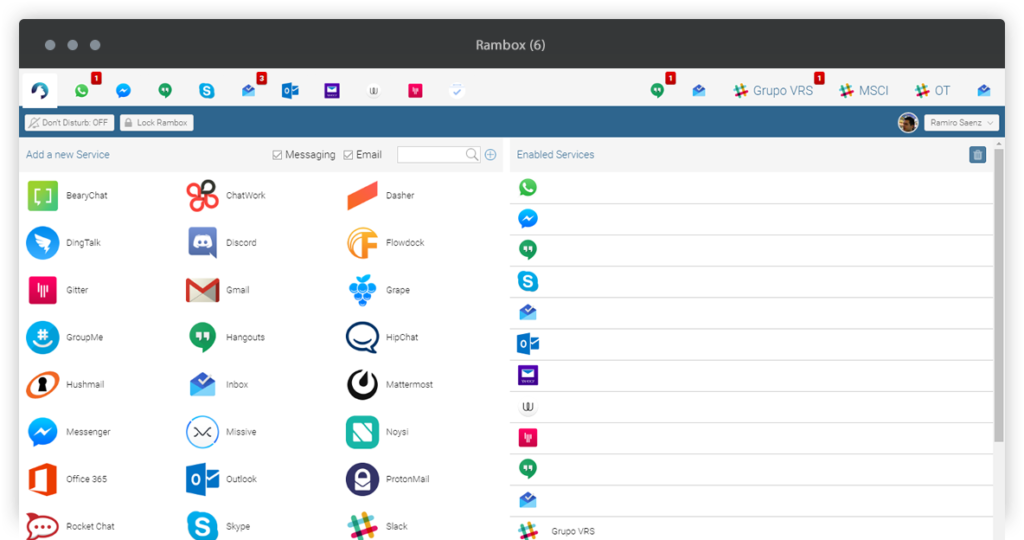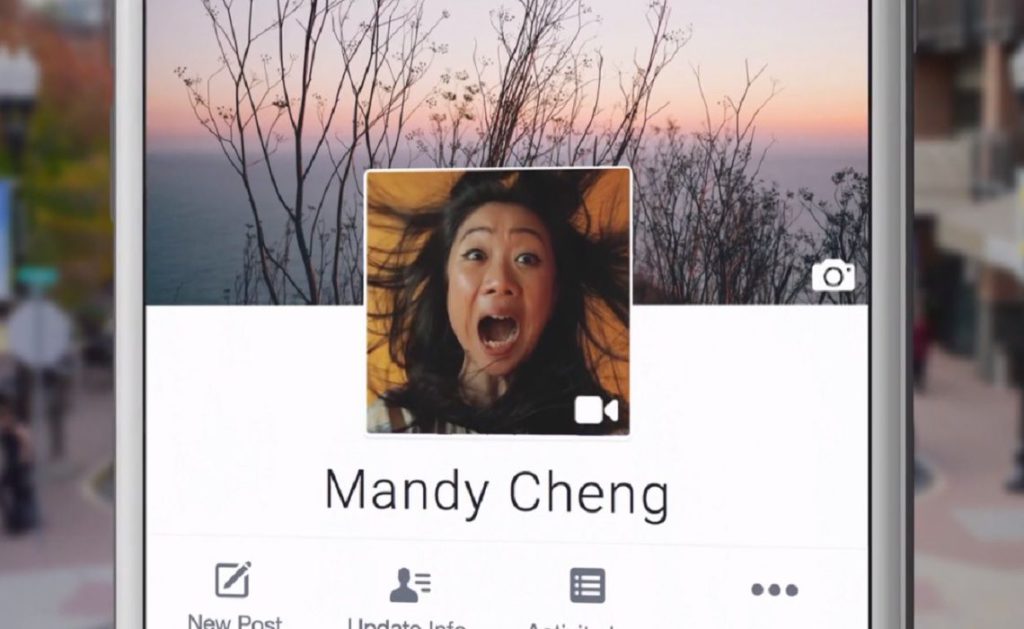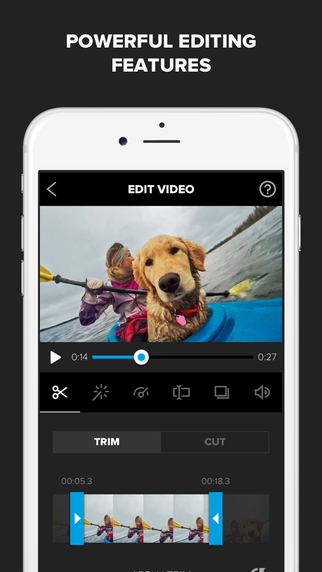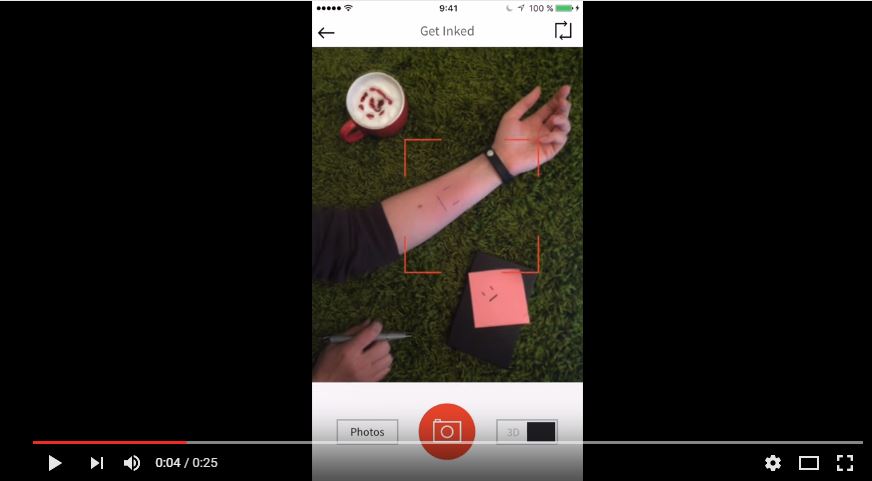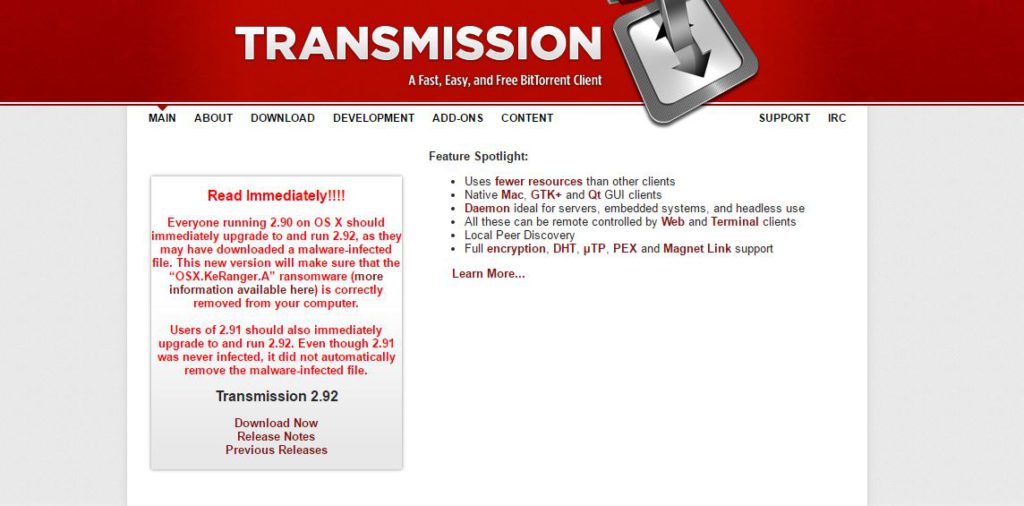Cómo realizar llamadas con número oculto (Vodafone, Movistar …)
Todo el mundo que me conoce sabe que tengo un número privado para mantener un poco separado la vida laboral de la privada. Si no, hay clientes que te tendrían 24×7 sin pagar el servicio. El problema de tener ese número privado es que no puedo llamar. Salvo usando la llamada oculta. Aquí os dejo cómo hacerlo por si lo necesitáis. Desde Móviles: En cualquier operador con #31# delante del número. Nota: no se queda el código en las llamadas enviadas. Así que si quieres llamar mucho a un número así, guárdalo con el código delante en la agenda. Desde Fijos: Con 067 delante del número. Para hacerlo permanente puedes hablar con la operadora. Pero desde los terminales también puedes ajustarlo. Android. Dónde ir depende de la versión de tu Android. Puedes tener que ir al icono (aplicación) del teléfono, Menú (o bóton extra), Ajustes/Configuración, Configuración adicional, Id de Emisor. En otras versiones : Menú > Ajustes > Llamadas > Ajustes del Teléfono / Configuración Adicional > ID del emisor Tendrás puesto “Valor predeterminado de red” y podrás cambiarlo a Ocultar número. Iphone: Tienes que ir a Ajustes > Teléfono > Mostrar ID de llamada ó Settings > Phone > Show My Called Id y cambiar la opción de On a Off (izquierda). Con esto verás que puedes llamar sin que se vea el número. Aunque …mucha gente no coge números ocultos (yo entre ellos jjejejejjee).