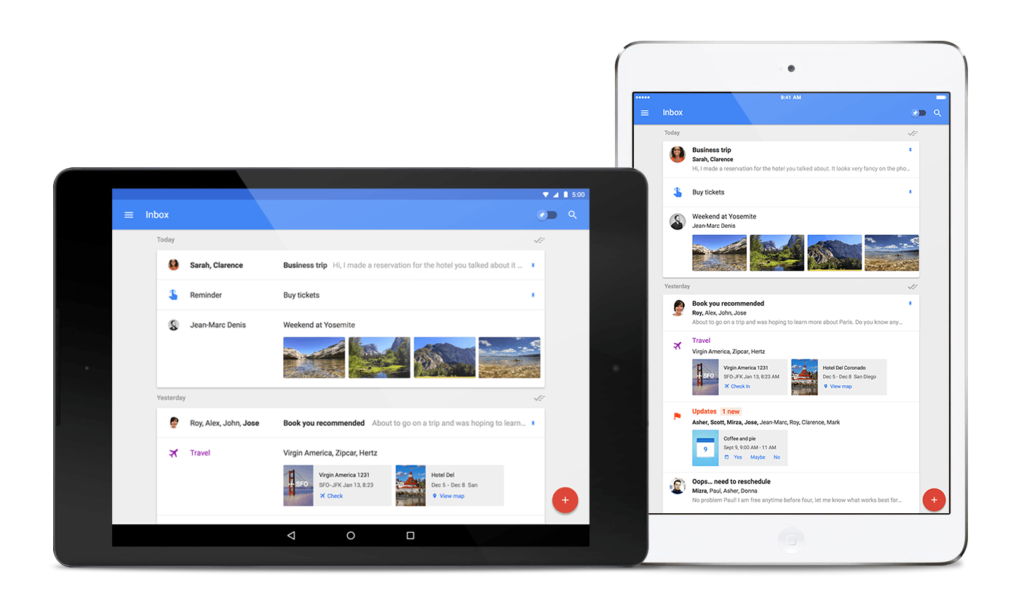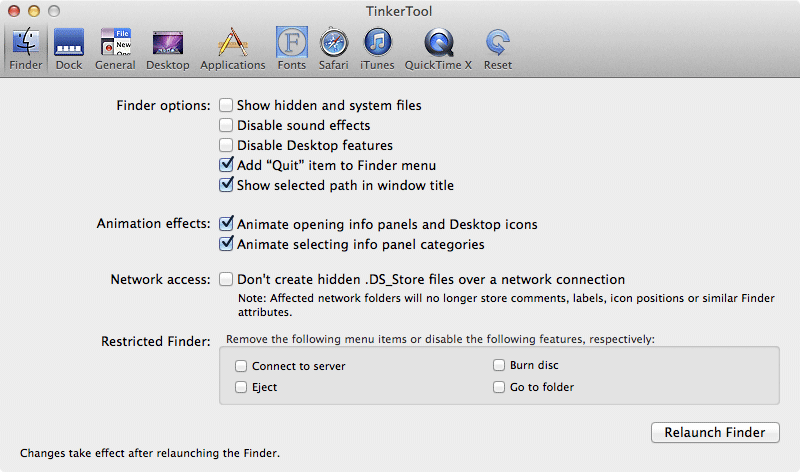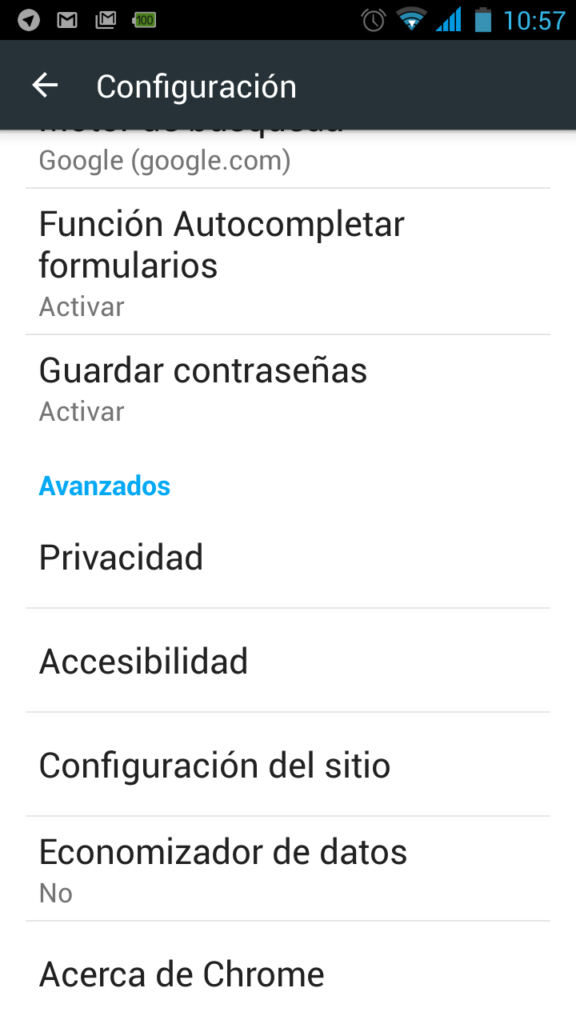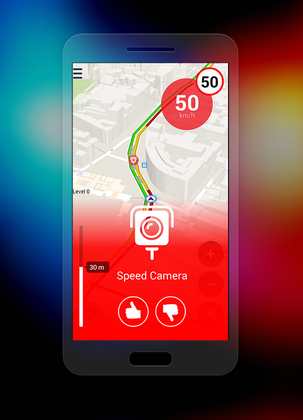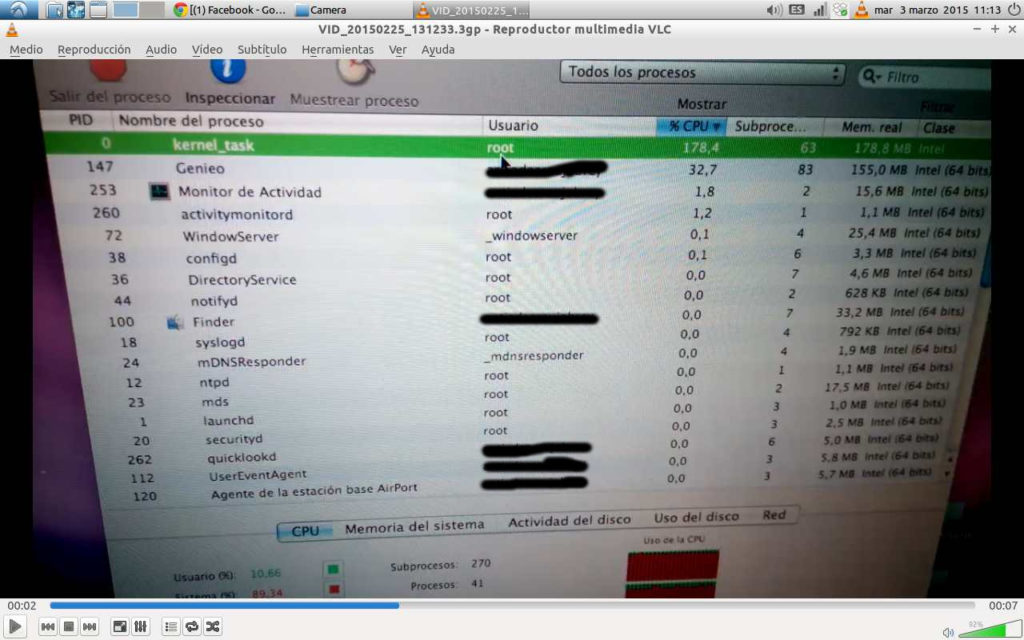Inbox by Gmail
Llevo unos días probando Inbox by Gmail (la de cosas que tenemos que hacer por vosotros jejejeje). ¿Qué es Inbox? Por lo que parece es una prueba de Google de cambiar tanto el aspecto como la usabilidad del correo electrónico ordinario. Google hace muchas de esas pruebas, algunas salen muy bien y otras no. Como ellos lo saben, Inbox es otra manera de ver y manejar la misma bandeja de entrada que puedes usar a la vez que tu bandeja de Gmail normal o sustituirla. Inbox viene con varias novedades. Primero puedes usarlo tanto por web (https://inbox.google.com o http://www.google.com/inbox/) como en los dispositivos móviles: Google Play (Android). App Store (Mac). Pero en todos los dispositivos mantiene una apariencia similar. Lo bueno en los móviles es que después de que instales la aplicación puedes tener la de Gmail con la de Inbox (claro gasta más batería) y decidir en qué cuenta/cuentas quieres usar Inbox. ¿Que ventajas tiene Inbox? Como podréis ver en la imagen y en el vídeo no son sólo de aspecto (porque entonces podrían haber cambiado el aspecto de Gmail sólo). Por un lado en Inbox las imágenes y los documentos tienen una previsualización tanto en PC como en móviles/tablets. Así que puedes ver los adjuntos sin abrir el correo. En caso de eventos de calendario, reservas etc esto te sirve para ver los detalles rápidamente sin abrirlo. Después tiene “movimientos” que puedes usar para facilitar las cosas. Si desplazas el correo a la derecha lo das por finalizado y desaparece de la bandeja de entrada (va a Finalizados). Si lo mueves a la izquierda puedes postponerlo a la fecha y hora que quieras (mañana por la mañana por ejemplo). Así que te sirve también para organizar tus correos en una línea temporal y organizarte su lectura. Puedes crear avisos también de la misma manera. También va un paso más allá en el tema de etiquetas y te permite ver y crear las carpetas más fácilmente que en Gmail, creando reglas personalizas en cada carpeta y pudiendo crear etiquetas nuevas. Además, sigues pudiendo ver otros correos en tu bandeja a través de pop3 o imap (en Inbox no está la configuración, tienes que seguir haciéndolo a través de Gmail, pero está funcional en Inbox). Tras unos días de uso tengo que reconocer que, si bien al principio choca el cambio de formato, si que se ve todo más claro y parecen útiles los atajos de mover las cosas a la derecha o izquierda. Seguiré probándolo, y nunca sabremos si Google seguirá con el proyecto o se cansará de él…depende de la aceptación. Pero promete.